아이폰 유저로서 언젠가부터 사진의 퀄리티나 동영상이 늘어나면서 iclud는 애초에 용량 초과라며 저장공간을 추가 구매하라는 알림이 수도 없이 오지만, 거기에 돈을 지출하고 싶지 않은 1인으로서 구글 포토를 애용해왔다.
하지만 사진과 동영상의 수가 늘어갈수록 15G인 구글 포토조차도 버거워지게 되고, 다른 방법들을 찾게 되었다. 데이터를 주기적으로 정리하면 좀 나을 텐데 지우기가 쉽지 않다.
그래서 아이폰에 있는 사진이나 동영상을 맥북에 옮겨서 편집하기 위해서 맥북으로 사진을 옮길 수 있는 방법을 몇 가지 소개해본다. 참고로 동기화를 하여 모든 사진과 동영상을 옮기고자 하는 것이 아니라, 필요할 때 그때그때 원하는 사진만을 옮기기 위해서 찾아본 방법이다. 물론 모든 사진과 동영상을 옮길 수도 있다.
1. 에어드롭
전송 속도에 놀라는 매우 편리한 애플의 혁신적인 기능인 에어드롭으로 필요한 사진이나 동영상을 바로바로 맥북으로 보낼 수 있다. 에어드롭으로 사진이나 동영상은 물론 메모나 웹페이지, 음악까지도 전송이 가능하다.
일단 사진을 예로, 사진첩에서 원하는 사진을 선택한다. 한 장도 좋고 여러 장도 좋다. 그런 다음 아래의 내보내기를 선택하면, 아래와 같이 내보낼 항목들이 나오는데, 여기서 에어드롭을 선택해 준다.

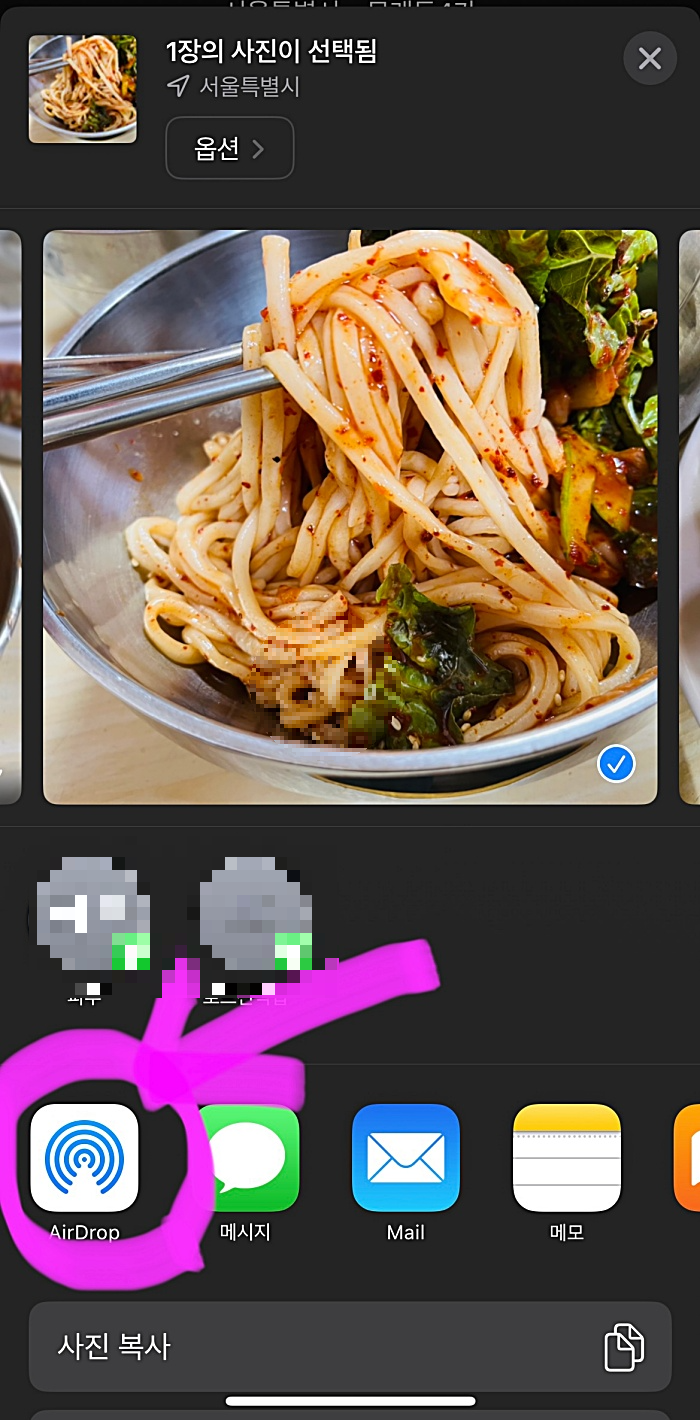
그리고 전송할 기기를 선택해주면, 전송받을 기기에서 아래와 같이 공유 알림 메시지가 뜨고, 여기서 수락을 선택하면 된다. 그리고 다운로드와 사진 앱 중에서 선택을 해주면, 해당 폴더에 사진이 전송이 된다.
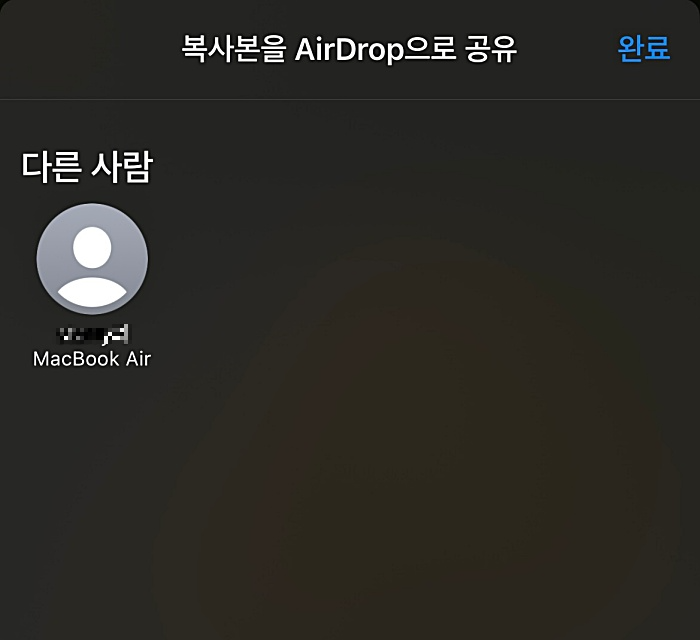
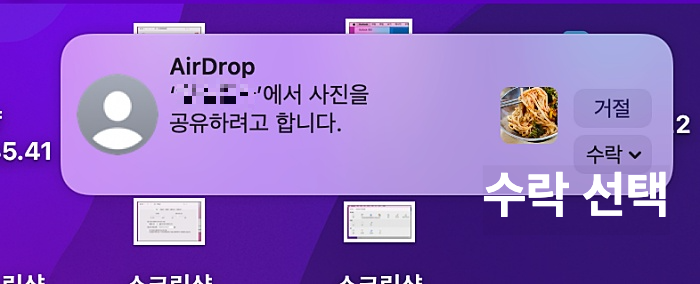
전송 속도가 매우 빠른 편이라, 아주 편하게 사용할 수 있지만, 너무 많은 사진 등을 보낼 경우에는 버벅대는 경우가 많다고 한다. 이건 참조! 아주 유용하게 사용하고 있는 1인! 이것은 혁신이다!
2. 사진 앱
아이폰과 맥북을 연결하면 사진 앱을 통해서 디렉트로 사진과 동영상을 옮길 수 있다. 하지만 이 방법도 용량이 많으면 버벅대고 오류가 꽤 나는 편이다.
(아이폰과 맥북 케이블 연결 => 아이폰에서 신뢰 누르기 => 사진 앱에서 선택항목 혹은 모든 항목 앨범에 가져오기)
아이폰과 맥북을 케이블로 연결한다. 그리고 사진 앱을 실행시킨다. 이때 연결된 아이폰에서 신뢰를 반드시 눌러줘야 한다.
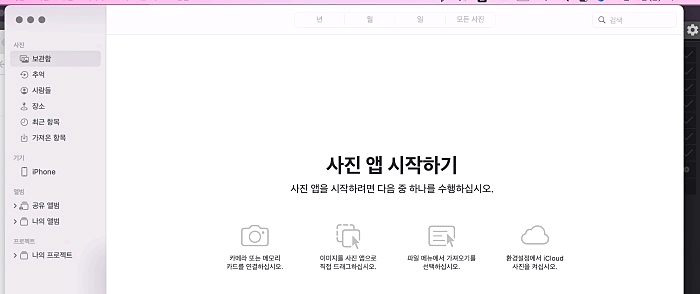
아이폰이 연결되면 자동으로 아이폰 이름이 뜨면서 가져오기 준비 중이라고 뜬다.
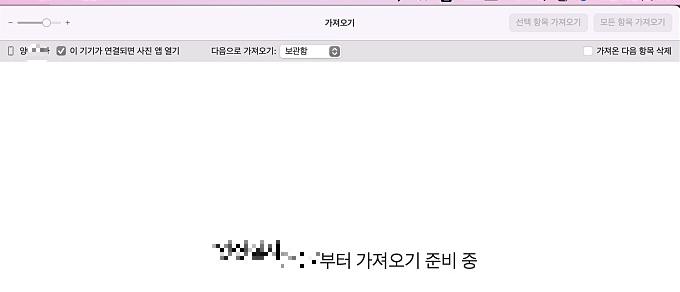
연결이 잘되었다면, 이렇게 사진들이 주르륵 뜨게 된다. 참고로, 사진이 많을수록 뜨는데 시간이 좀 걸릴 수는 있다. 내 앨범의 사진이 무려 9800장이 넘는다.
나는 아이폰이라는 앨범을 추가로 만들어 주었다. 그래서 여기로 사진을 가져와보았다.
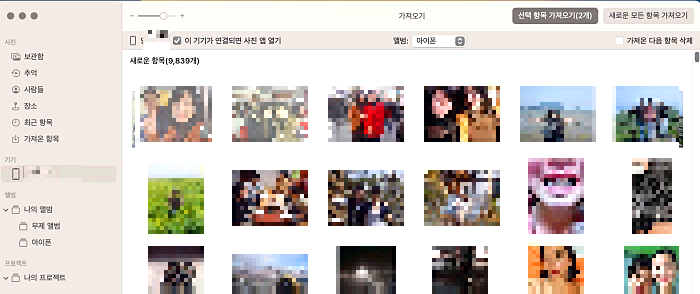
2장의 사진을 아이폰 앨범으로 옮겨보았더니, 바로 옮겨졌다. 굿굿!

3. 이미지 캡처
다음으로는 많은 분들이 알고 있기도 하지만, 또 생소하기도 한 이미지 캡처라는 앱이다. 사진 앱이나 아이클라우드 외에도
가장 빠르고 쉽게 사진과 동영상을 이동시키는 데는 이미지 캡처가 짱인 듯하다.
(아이폰과 맥북 케이블로 연결하기 => 아이폰에서 신뢰 누르기 => 이미지 캡처 실행 => 원하는 사진이나 동영상 가져오기)
아이폰과 맥북을 케이블로 연결하고, 아이폰에서 신뢰를 누른 후에 이미지 캡처를 실행해준다. 이미지 캡처는 런치패드에 들어가면 있는데, 찾기 어렵다면 아래와 같이 검색하면 바로 나온다.
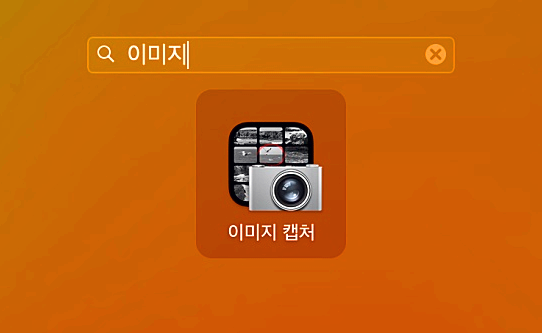
아이폰과 맥북이 연결되면 아래와 같이 왼쪽에 내 아이폰의 이름이 뜨면서 사진들을 띄울 준비를 한다.
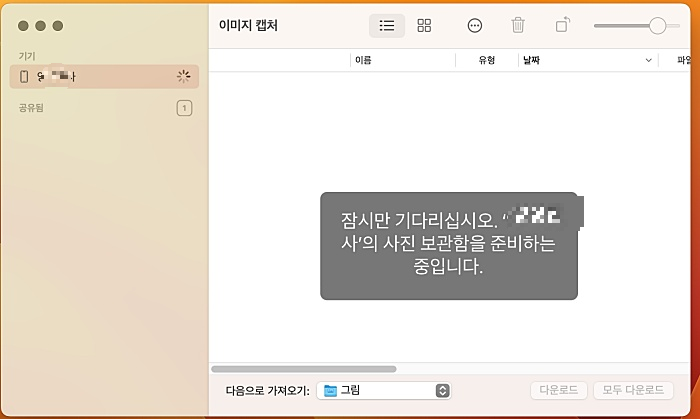
아래쪽에서 사진을 어디로 가져올지를 정해줄 수 있는데, 나는 사진 앱으로 정해놓았다.
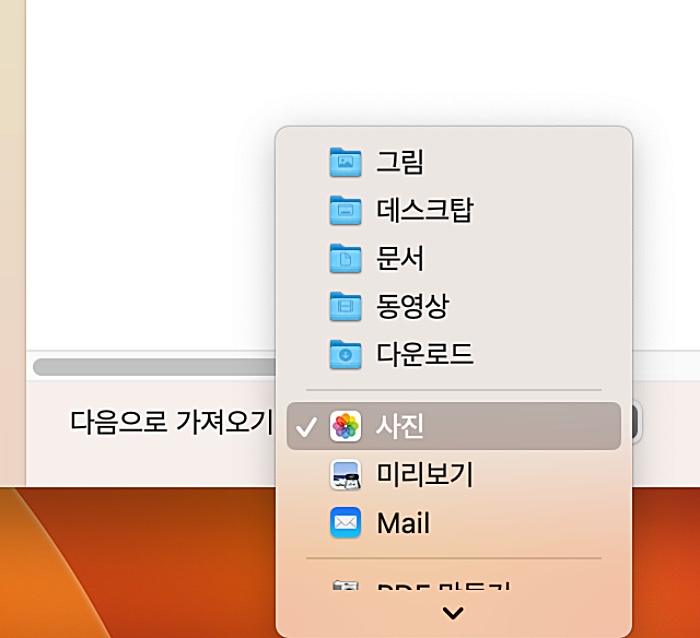
이제 사진과 영상들이 주르륵 뜨기 시작한다.
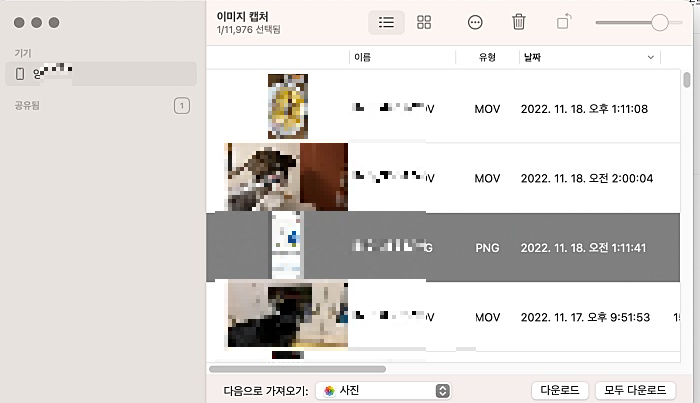
여기서 사진 앱과 동일한 방식으로 원하는 항목을 선택하여 다운로드하거나 모두 다운로드를 선택하여 모두 가져오면 된다.

참고로, 내 맥북에서는 아래와 같이 imagecapture 9934 오류가 발생하였는데, 이럴 경우에는 다시 확인을 해줘야 한다.
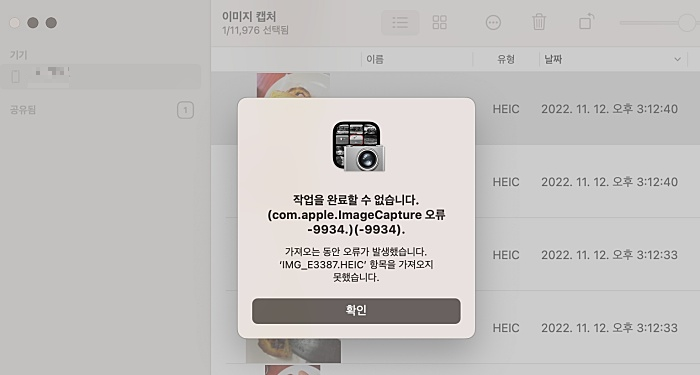
파인더 => 응용 프로그램 => 이미지 캡처 => 정보 가져오기를 선택한다.
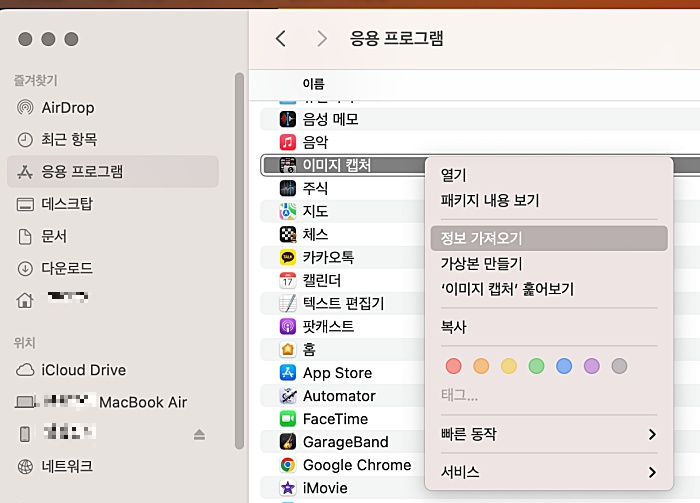
그럼 아래와 같이 이미지 캡처 정보가 나오는데, 맨 아래에 공유 미 사용 권한에서 시스템(본인)이 읽기 및 쓰기로 설정되어 있는지를 확인하여 줘야 한다.
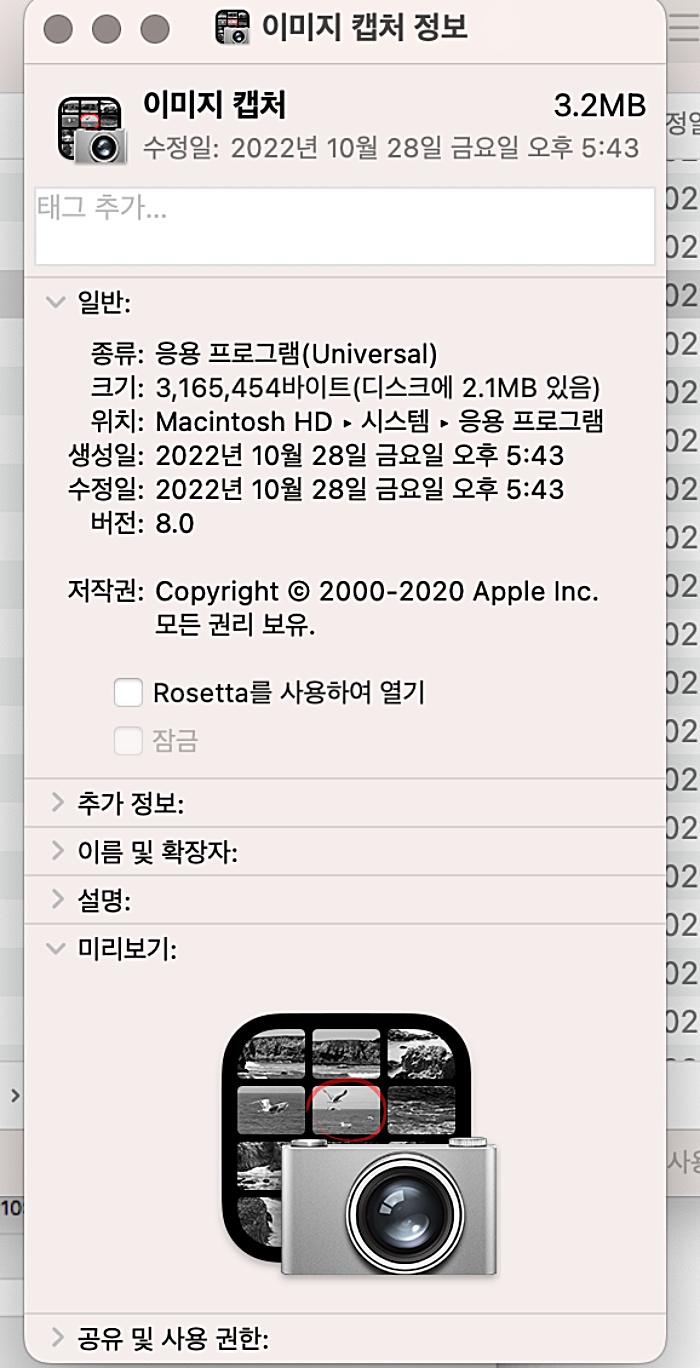
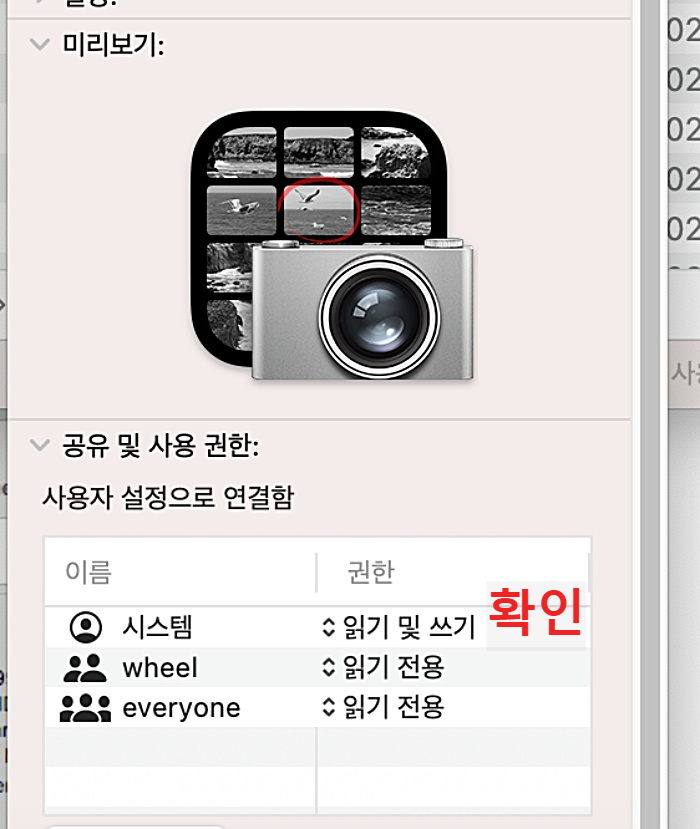
이상, 아이폰에서 사진이나 영상을 맥북이나 맥으로 가져올 수 있는 몇 가지 방법들을 알아보았다.
참고로, 다량의 사진을 PC로 전송할 때 비교적 가장 확실하고 빠른 방법은 의외로 이미지 캡처 앱이었다. 에어드롭이나 사진 앱의 경우 다량의 사진들은 버벅대고 속도도 느려지는 경우들이 꽤 있으니, 상황에 따라서 맞는 방법을 사용하시면 되겠다.
참고로, 연결이 잘 되었나 바로 확인하는 방법은 케이블 연결 후에 파인더를 열어 왼쪽 편에 내 아이폰이 뜨는지를 보는 것이다. 그리고 연결이 잘 되지 않을 경우에는 케이블을 바꿔보는 것도 방법이다. 개인적으로 아무리 해도 안되던 것이 정품 케이블로 바꾸니 바로 연결되기도 했다.
맥린이들 모두 모두 파이팅!
■ 아이폰 사진 동영상 한번에 옮기기. 문제는 C TYPE 케이블
■ 아이폰 사진 컴퓨터로 옮기기. 알아두면 신박한. feat. 구글 포토
■ 아이폰 에어드롭 안될 때 해결방법. feat. 설정.
'IT 정보와 후기들' 카테고리의 다른 글
| M1 맥북 동영상 플레이어 앱. 무료. 엘미디어 플레이어(Elmedia Video Player) (2) | 2022.12.21 |
|---|---|
| 에어팟 3세대 정품 인증 등록. 구입일이 확인되지 않음 오류. 해결방법. feat. 애플 지원. (0) | 2022.12.07 |
| 무료 영상 편집 앱 추천. VLLO 맥북 다운로드하기. PC 사용법. (2) | 2022.11.09 |
| 맥북 에어 m1 필수 악세사리. 노트북 파우치 사용 후기. 딩굴댕굴. (0) | 2022.10.20 |
| 맥북 메일 앱 기본 도구 사용법. (0) | 2022.10.13 |





댓글