맥북 에어 M1을 처음 써보는 맥린이로서 계속해서 맥북을 알아보고 있는 중이다. 윈도에서는 화면 맨 아래에 나오는 메뉴 막대를 맥북에서는 독(DOCK)라고 한다. 처음 화면을 열면 아래와 같이 화면 맨 하단에 나오는 독에 웬만한 앱들이 다 표시되어 있는데, 사실 이것들이 다 필요하진 않아서, 오늘은 맥북의 독(DOCK) 편집과 설정하는 법에 대해서 알아본다.
1/ 꽉 차 있는 독에서 불필요한 아이들을 제거하는 등 편집하고 싶을 때는 이렇게 하면 된다.
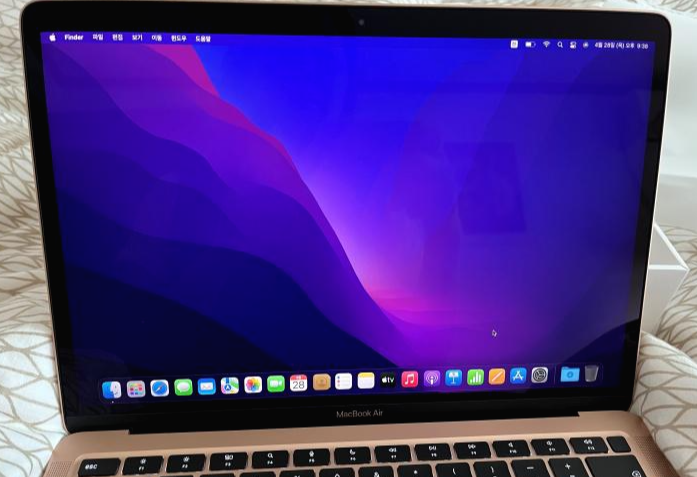
독에서 해당하는 앱을 선택하고 마우스 오른쪽 버튼을 누르고 옵션 => DOCK에서 제거를 선택하면 된다. 나는 이런 방식으로 독을 홀가분하게 정리 완료했다. 그 외에도 최근 사용 보기와 열기, 그리고 옵션에서 로그인 시 열기와 FINDER에서 보기를 설정해놓을 수 있다.
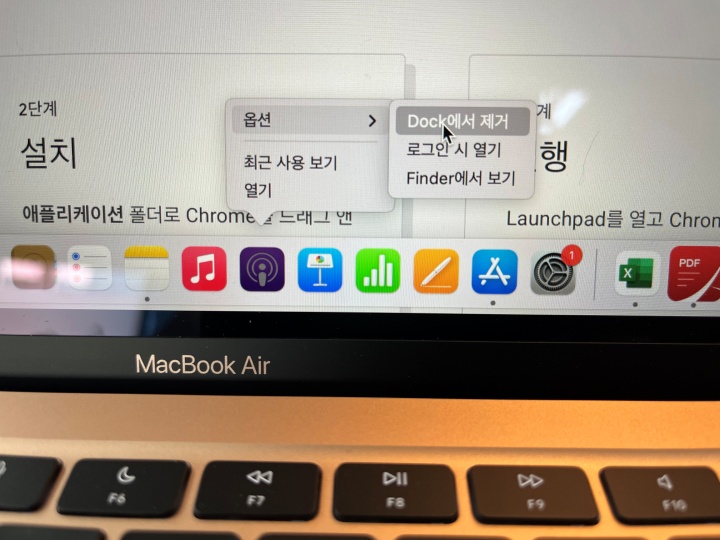
2/ 한 가지 더, 내가 사용하는 맥북은 13인치이다 보니 화면이 크지가 않은데, 이런 화면에서 아래 독 라인은 사실 좀 거슬리는 면이 있어서, 불필요할 때는 보이지 않도록 설정하는 방법을 소개한다.

일단 시스템 환경설정에 들어가 => DOCK 및 메뉴 막대로 들어가서 => 자동으로 DOCK 가리기와 보기를 선택하면 된다. 더불어서 화면 상단의 메뉴 막대를 없애려면 전체 화면에서 자동으로 메뉴 막대 가리기 및 보기를 선택해주면 된다.
이 외에도 DOCK의 크기와 위치, 및 효과 등등 다양한 설정을 할 수 있다.
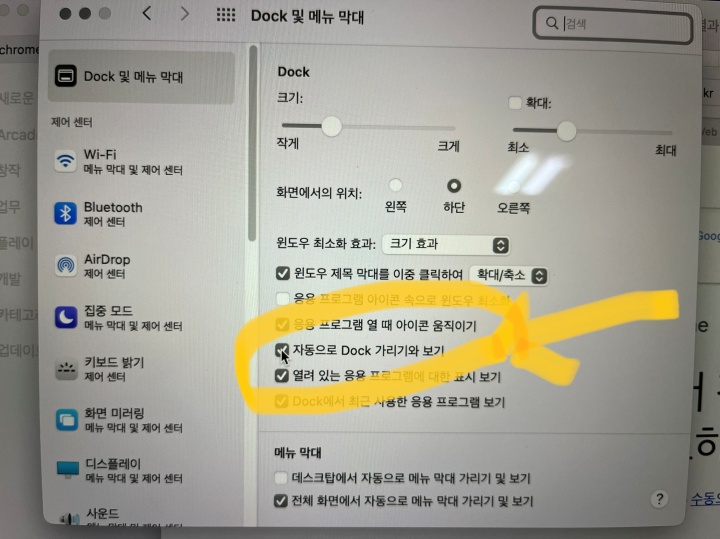
이렇게 둘 다 설정을 해주면, 전체 화면에서 불필요한 DOCK와 메뉴 막대가 보이지 않게 되고, 필요하면 근처에 마우스를 갖다 대면 다시 나타나기 때문에 좀 더 넓게 화면을 사용할 수 있다.
갈 길이 멀지만 나의 맥북 탐색기는 계속된다.
맥북관련 유용한 기능들
■ 맥북 작업관리자 열기와 강제종료하는 방법. 단축키.
'IT 정보와 후기들' 카테고리의 다른 글
| 애드센스 지급 안됨 해결 후기. feat. 카카오 뱅크 (4) | 2022.05.23 |
|---|---|
| 맥북에서 한글 무료로 설치 및 사용 방법. 맥북한글오피스. feat. 맥북 에어 M1 (2) | 2022.05.16 |
| 맥북 크롬 설치 간단하다. feat. 맥북 에어 M1 (0) | 2022.05.10 |
| 꼭 필요한. 맥북 에어 M1 허브. USB 젠더. C타입 허브 추천 후기. 넥스트 616TC. (0) | 2022.05.09 |
| 맥북 불량 테스트. feat. 맥북 에어 M1 초기 설정. 꼭 확인하기. (0) | 2022.05.09 |





댓글