맥북으로 바꾸면서 가장 불편한 건 바로 맥의 window와는 완전 다른 os였는데, 그중에서도 애플 메일이었다. 아직까지도 완전히 소화되지 못한 채, 적응하면서 사용을 하고 있는 가운데, 아이폰의 ios 16이 업그레이드되면서 메일에서 반가운 새 기능들이 생겨서 얼른 소개해본다.
이 기능들은 microsoft outlook에서는 이미 잘 사용되고 있는 기능들인데, 늦은 감이 없지 않지만 어쨌든 하나하나 사용법을 알아본다.
1. 애플 매일 설정 : 나중에 보내기(예약 발송)
이 기능은 내가 원하는 시간에 맞춰서 메일을 보낼 수 있는 예약 발송 기능이라 할 수 있겠다. 이름하여 나중에 보내기다. 참고로, 이 예약발송 기능은 메일을 작성한 기기에서만 발송되고, 동기화된 다른 기기에서는 확인되지 않으니 참조해야 한다. 이 기능은 아이패드 os 16에서도 가능하다고 한다.
먼저, 새 메일을 작성해준다. 그리고 오른쪽 화살표를 누르면 그냥 메일 발송이 되는 것이다.
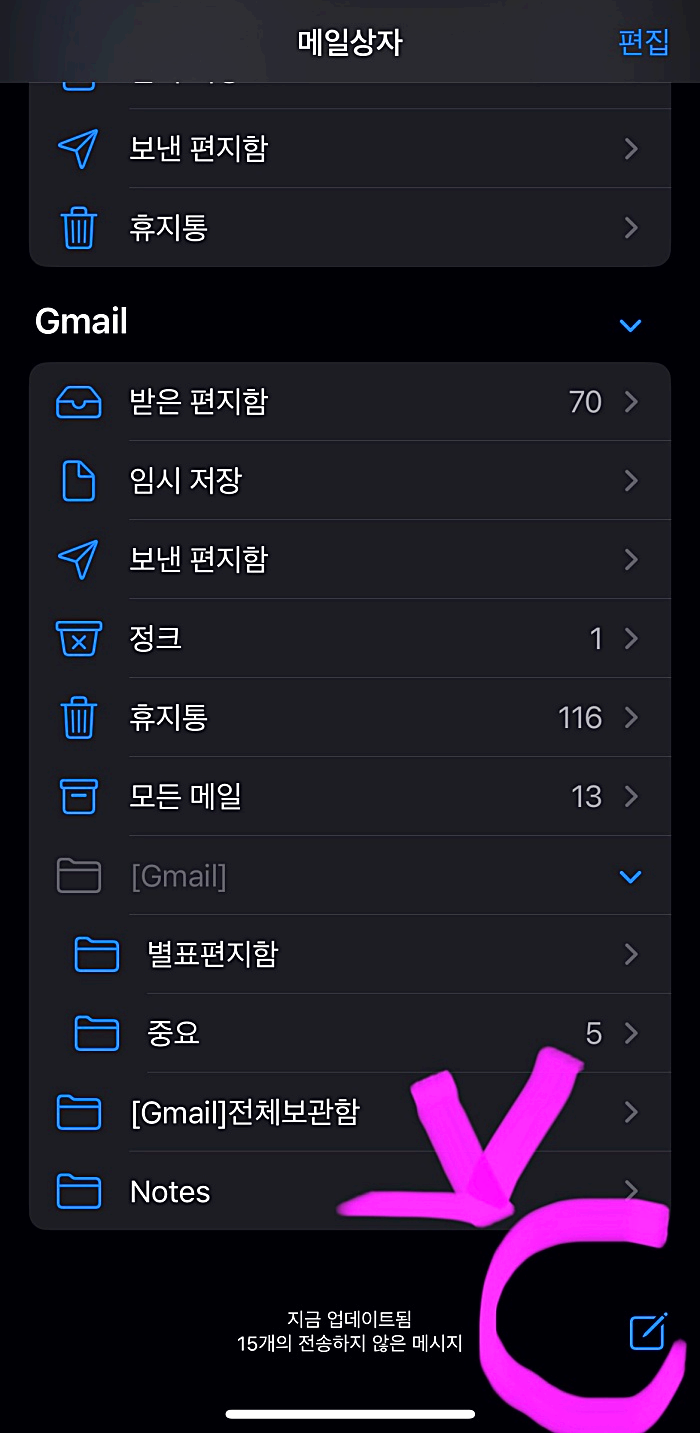
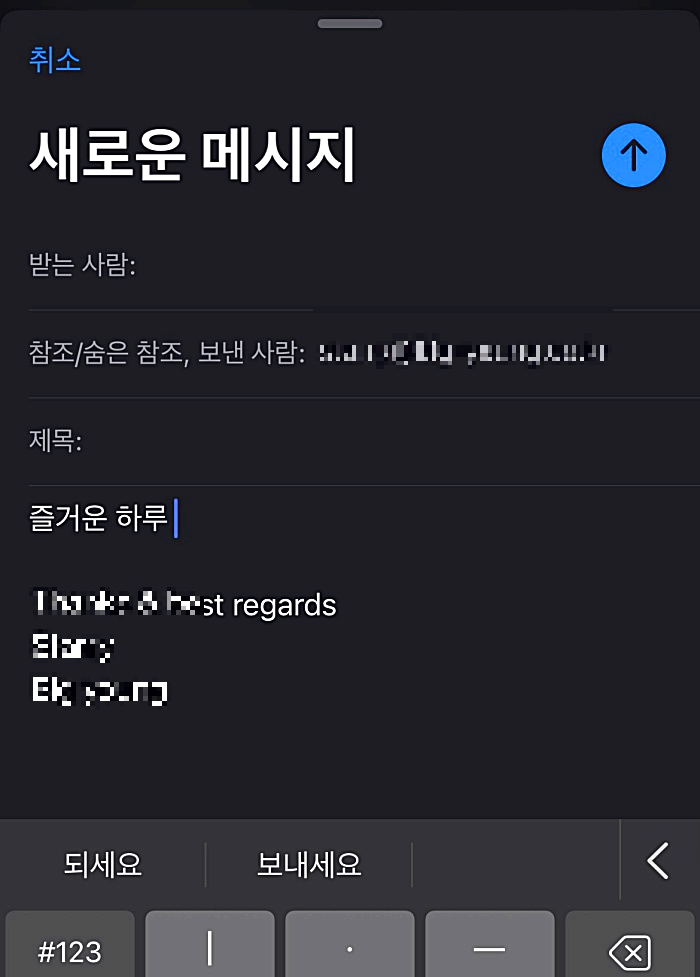
여기서 파란색 화살표를 꾸욱 길게 눌러주면, 아래와 같이 팝업 메뉴에서 지금 보내기를 비롯해서 특정 정해진 시간과 나중에 보내기 중에서 선택할 수 있다. 나중에 보내기를 선택하면 원하는 날짜와 시간까지 구체적으로 설정을 할 수 있다.
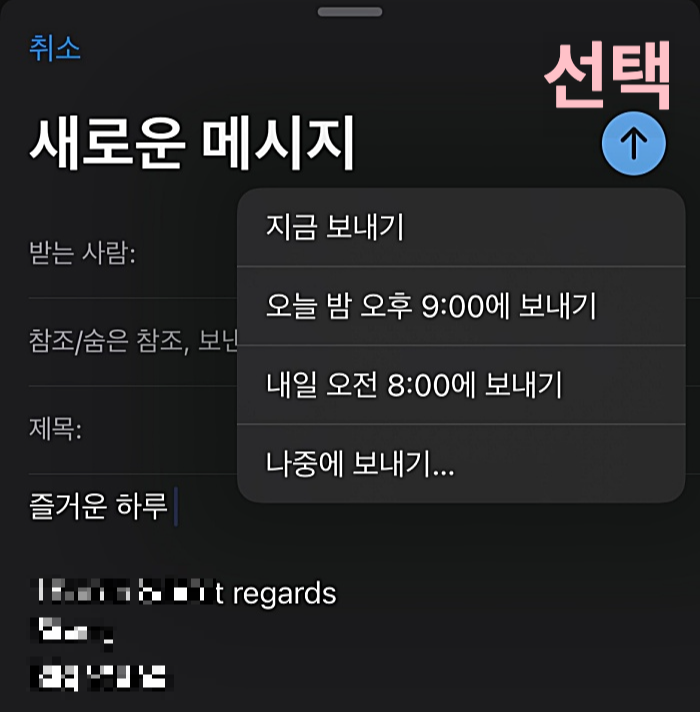
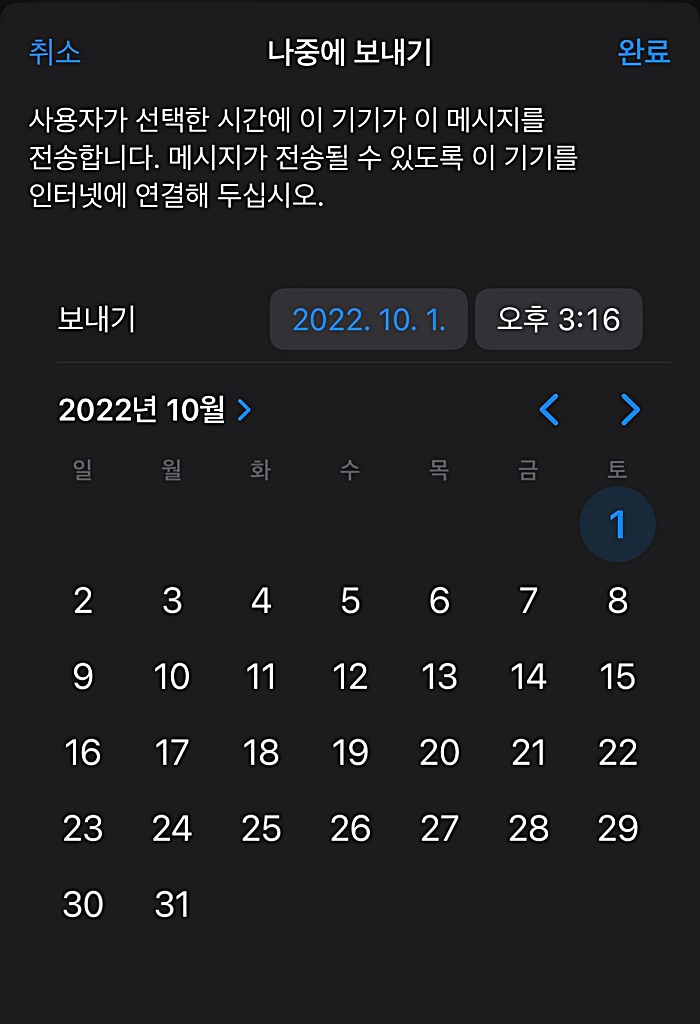
나중에 보내기를 설정 완료한 다음 메일함에 다시 돌아와 보면 아래와 같이 나중에 보내기 항목이 생겨 있는 것을 볼 수 있다.

나중에 보내기 설정이 끝났더라도, 아래와 같이 편집을 눌러서 날짜와 시간 등을 변경할 수도 있고, 나중에 보내기를 취소할 수도 있다. 참고로, 나중에 보내기 취소는 메일이 완전히 삭제되는 것(임시 저장 삭제)과 동일하므로, 메일을 저장해놓아야 한다면 휴지통으로 보내거나, 메시지 이동 기능을 사용하여 별도 저장해 놓아야 한다.
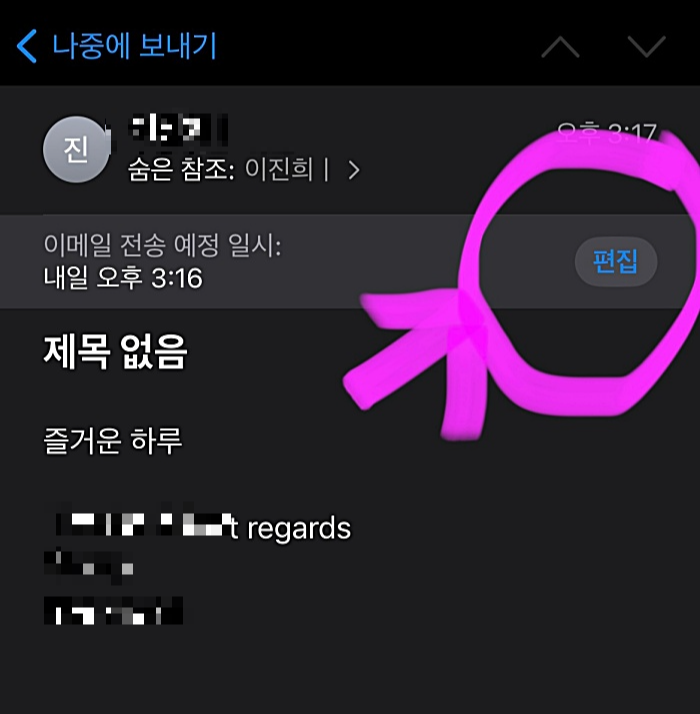
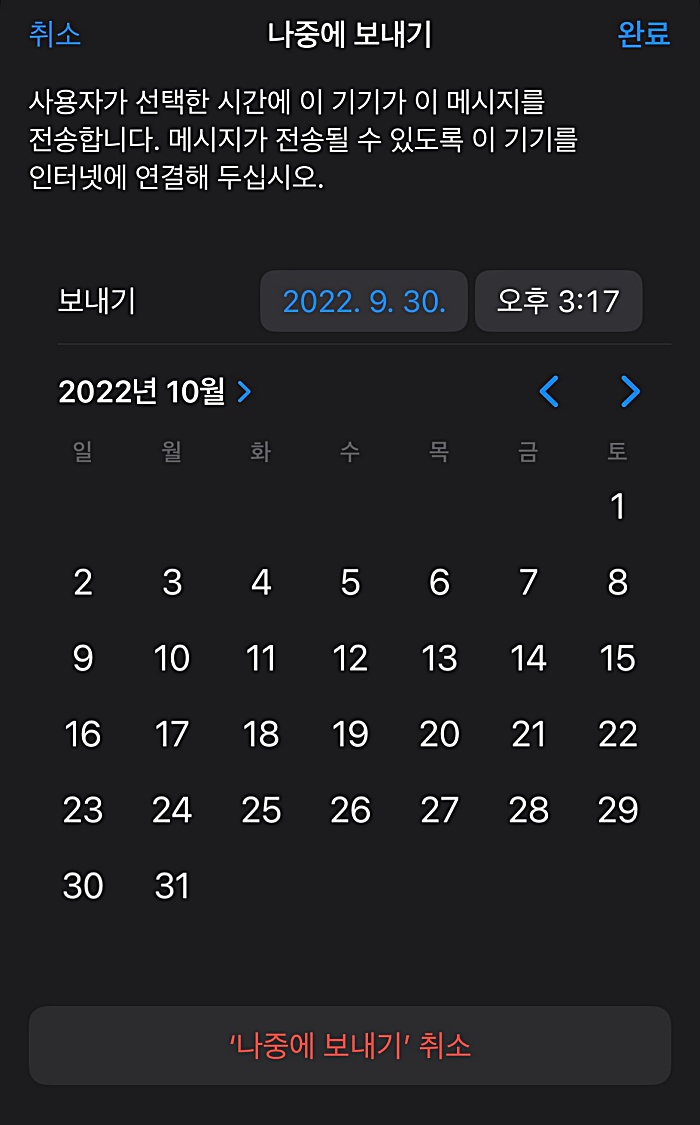
2. 애플 메일 설정 : 전송 취소
다음은, outlook에서 흔히들 볼 수 있는 메일 발송 취소 기능이다. 이름하여 전송 취소를 알아본다. 업무적으로도 순간의 실수로 메일을 보내버리거나 할 경우에 매우 유용하게 사용되는 기능이다. 이 기능 또한 아이패드 os 16에서 동일하게 사용 가능하다. 참고로, 전송 취소는 일시적으로 보내기를 보류하는 기능이라고 보면 된다. 기본적으로는 10초 동안의 유예시간을 가지며, 최대 30초까지 취소 가능 시간을 늘릴 수 있다.
먼저, 새 메일을 작성해준다. 메일을 발송하면 메일함 바로 아래에 전송 취소라는 선택 항목이 생긴다.
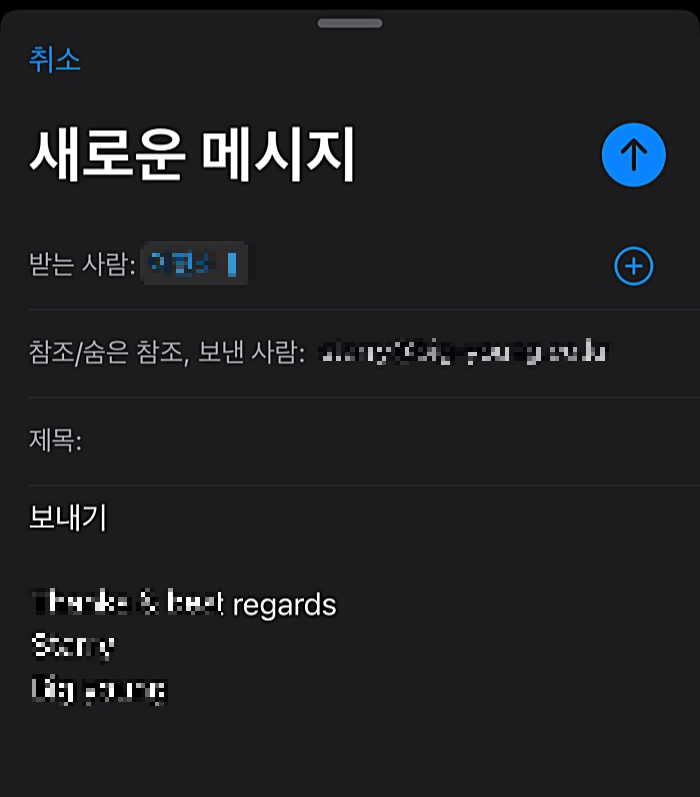
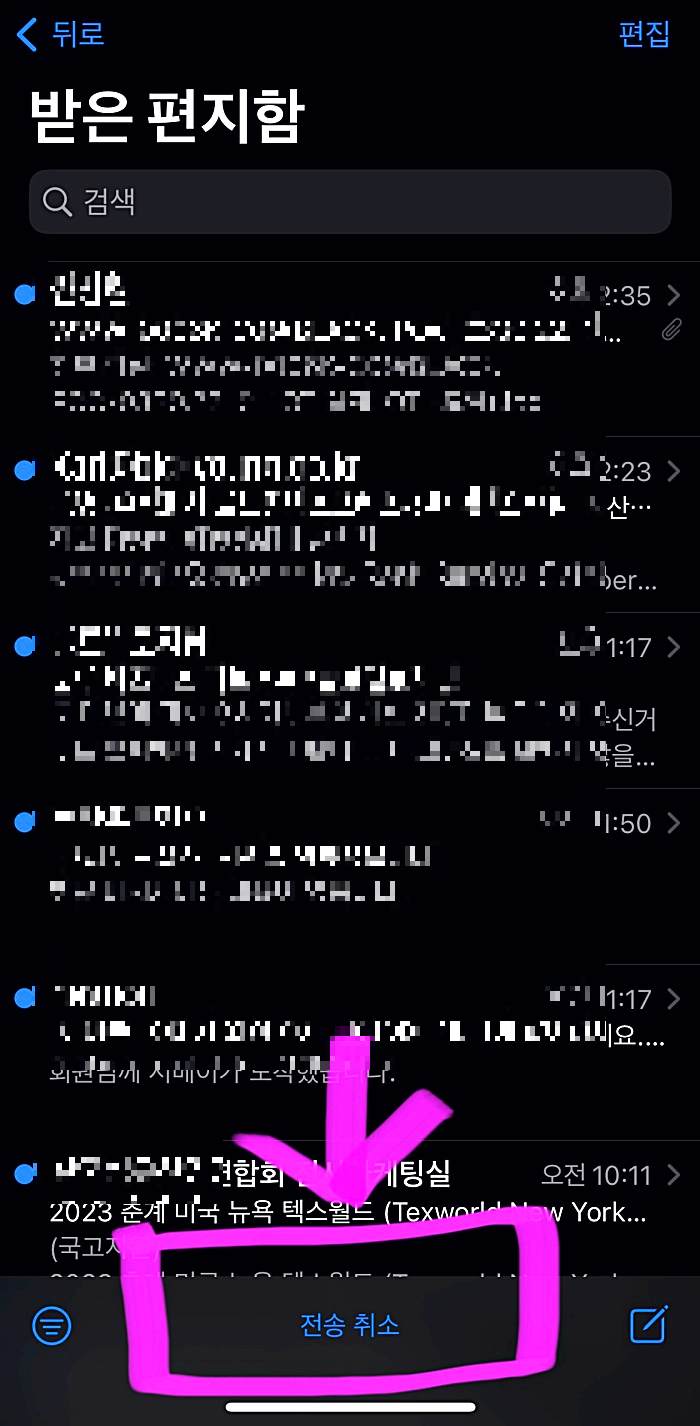
기본적으로 10초로 전송 취소 시간이 설정되어 있으니, 10초 안에 취소를 하면 메일을 보내지 않을 수 있는데, 이 시간은 설정 => 메일 => 전송 취소 지연 시간으로 들어가서 시간 변경을 해줄 수 있다.
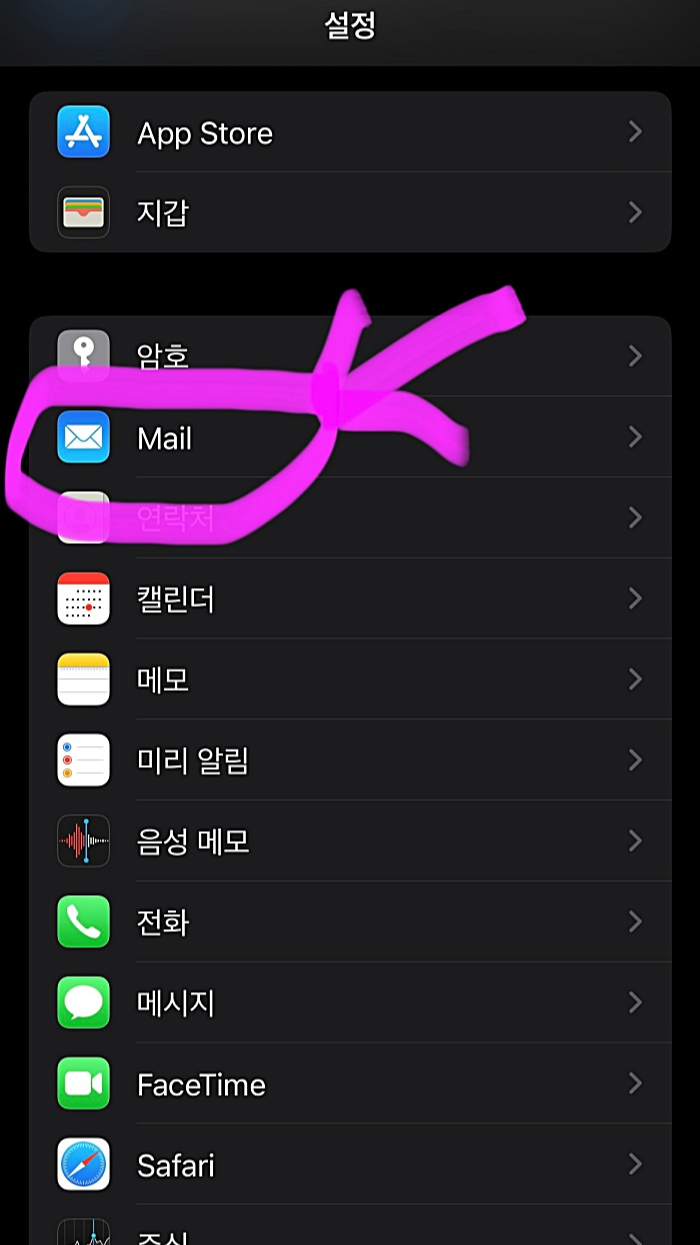
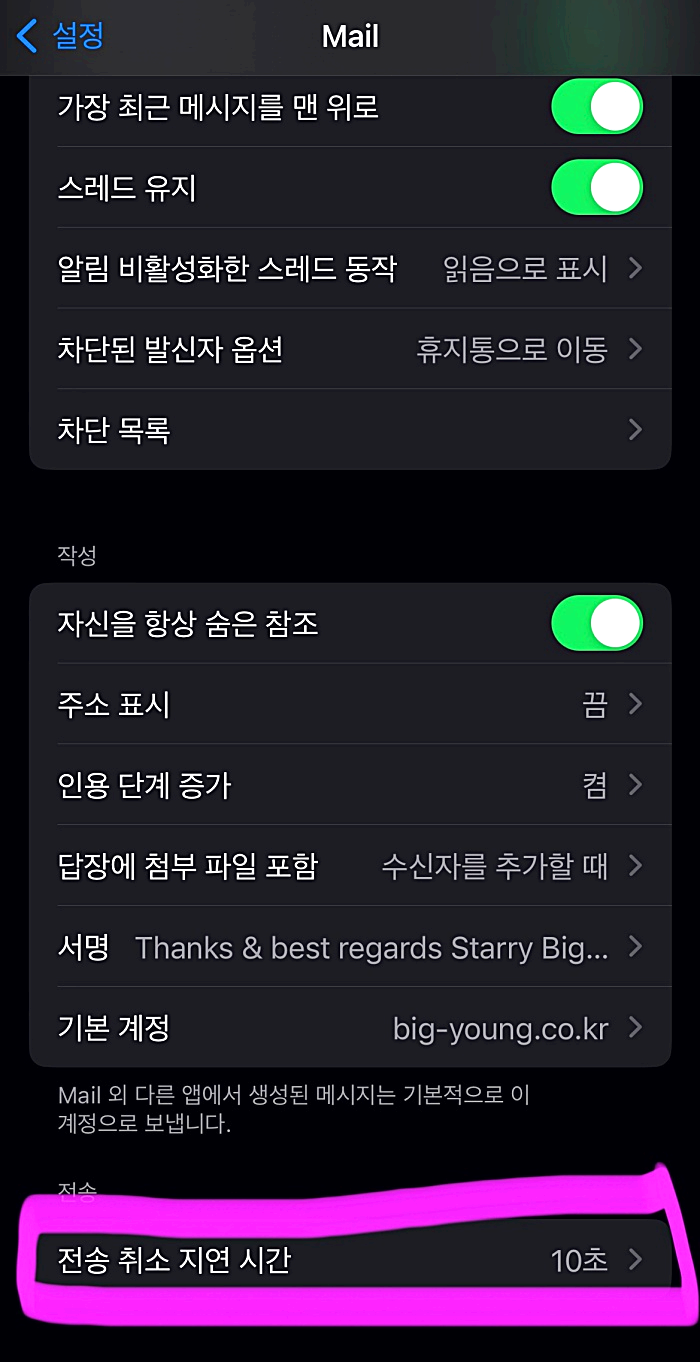
여기서 설정을 해제하거나 10초, 20초, 30초 중에서 선택을 해줄 수 있다. 여기서 원하는 시간으로 설정을 해주면 끝!
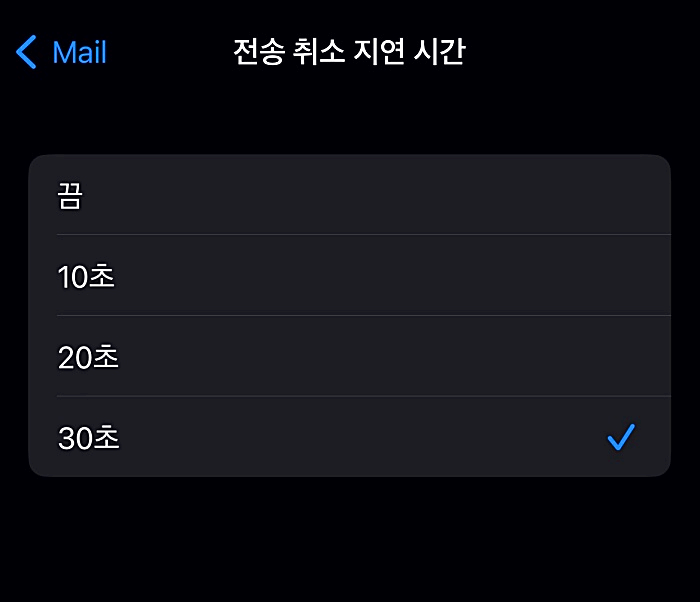
3. 애플 메일 설정 : 메일 알림 받기(나중에 보기)
받은 메일에 대해서 내가 원하는 시간에 메일을 다시 표시해 주는 기능으로, 원하는 날짜와 시간을 설정해서 내가 특정한 시간에 꼭 봐야 할 메일이라면 미리 설정해두고, 확인할 수 있어 편리하다. 원하면 설정에서 알림 기능까지 설정해 줄 수 있다. 단, 받은 편지함에 있는 메일만 설정이 가능하다.
먼저, 해당 메일을 선택하여, 오른쪽으로 쓸어주면, 아래와 같이 선택항목들이 나오는데, 여기서 기타를 선택하고 나중에 보기를 선택해준다. 여기서, 알림 받기를 같이 선택하면 그 시간에 알림을 같이 받아서 바로 확인하는데 도움을 받을 수 있다.
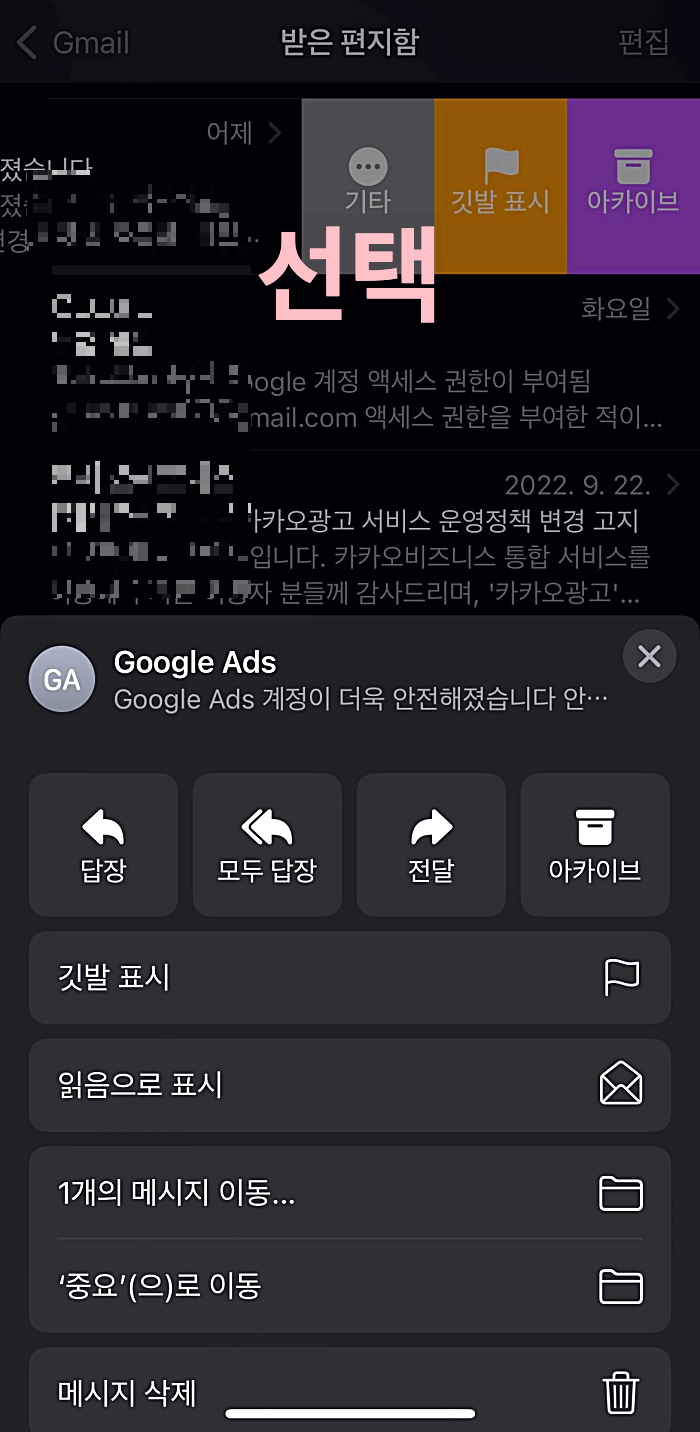
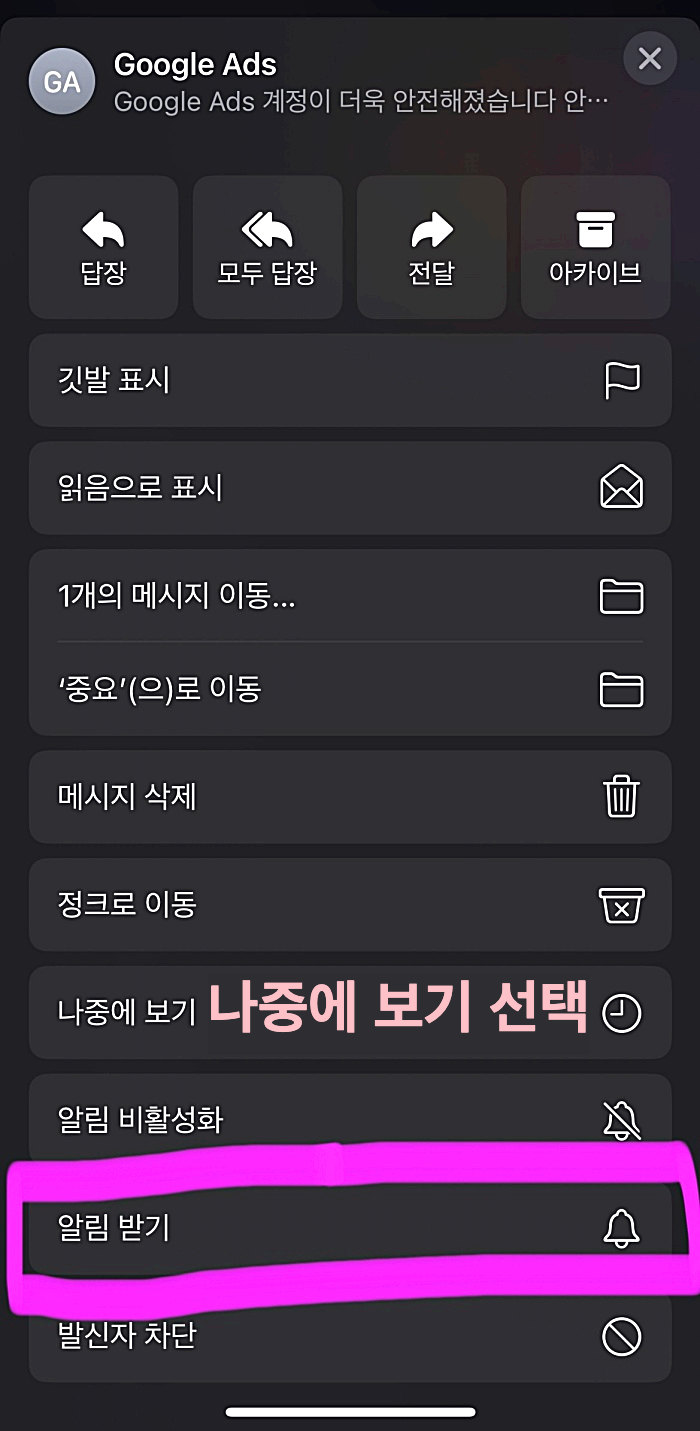
나중에 보기를 선택하면, 구체적인 날짜와 시간 등을 설정해주면 된다.
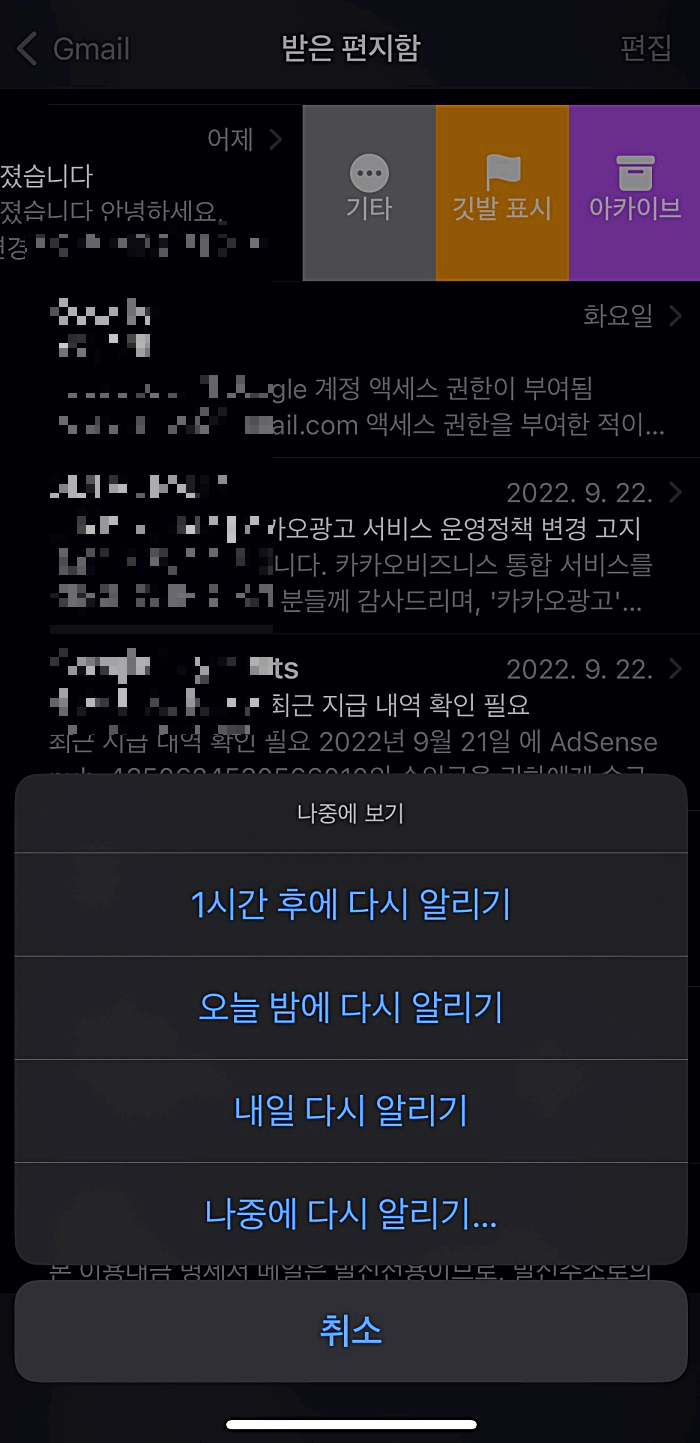
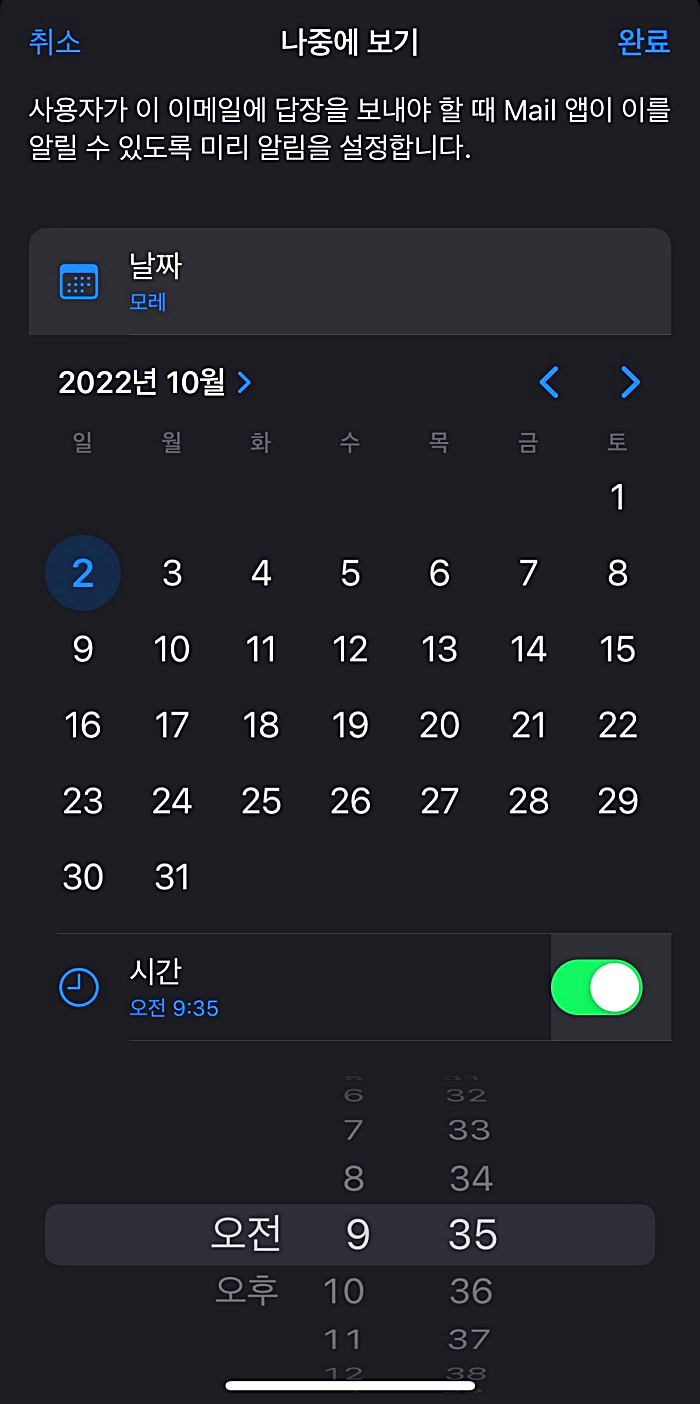
나중에 보기가 설정되고 메일함에 다시 와보면 해당 메일 옆에 시계 표시가 생겨 있는 것을 볼 수 있다. 그리고 알림을 설정하면 시계 옆에 종모양이 같이 표시되어 있다.
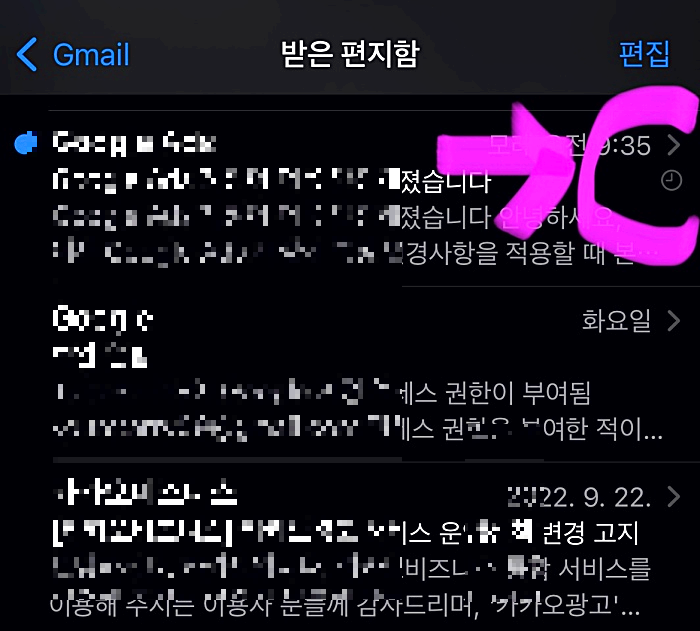
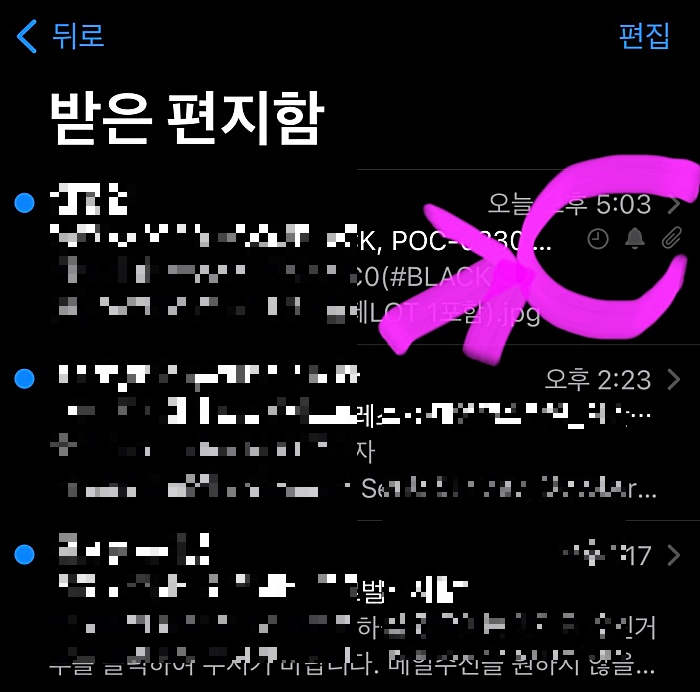
그리고, 이미 설정된 나중에 보기와 알림은 다시 해당 메일을 오른쪽으로 쓸어 기타로 들어가서 변경을 해줄 수 있다.
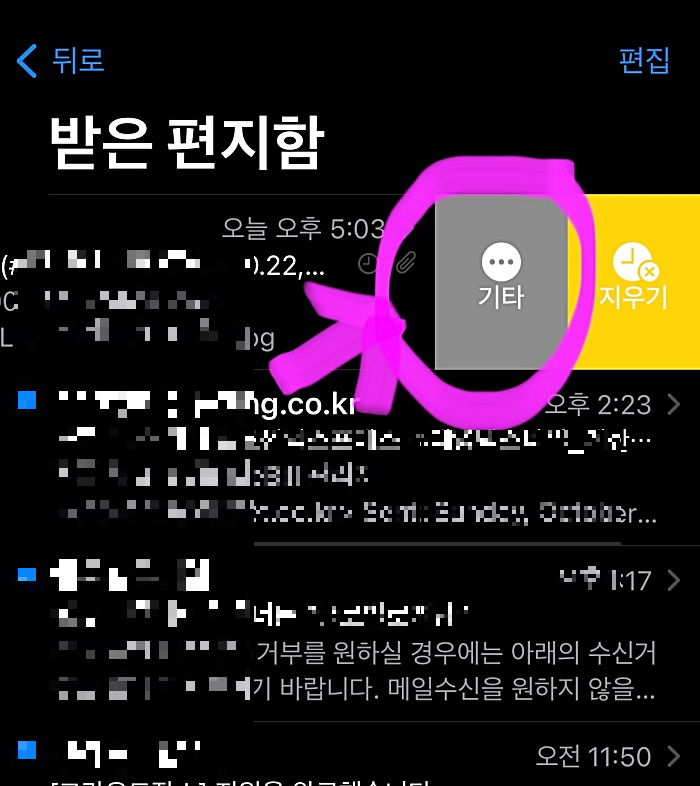
미리 알림 편집으로 들어가서 미리 알림 시간을 변경하거나, 미리 알림 제거로 나중에 보기를 취소할 수 있다. 알림 받기 또한 알림 비활성화(알림 중단)를 선택하여 취소할 수 있다.
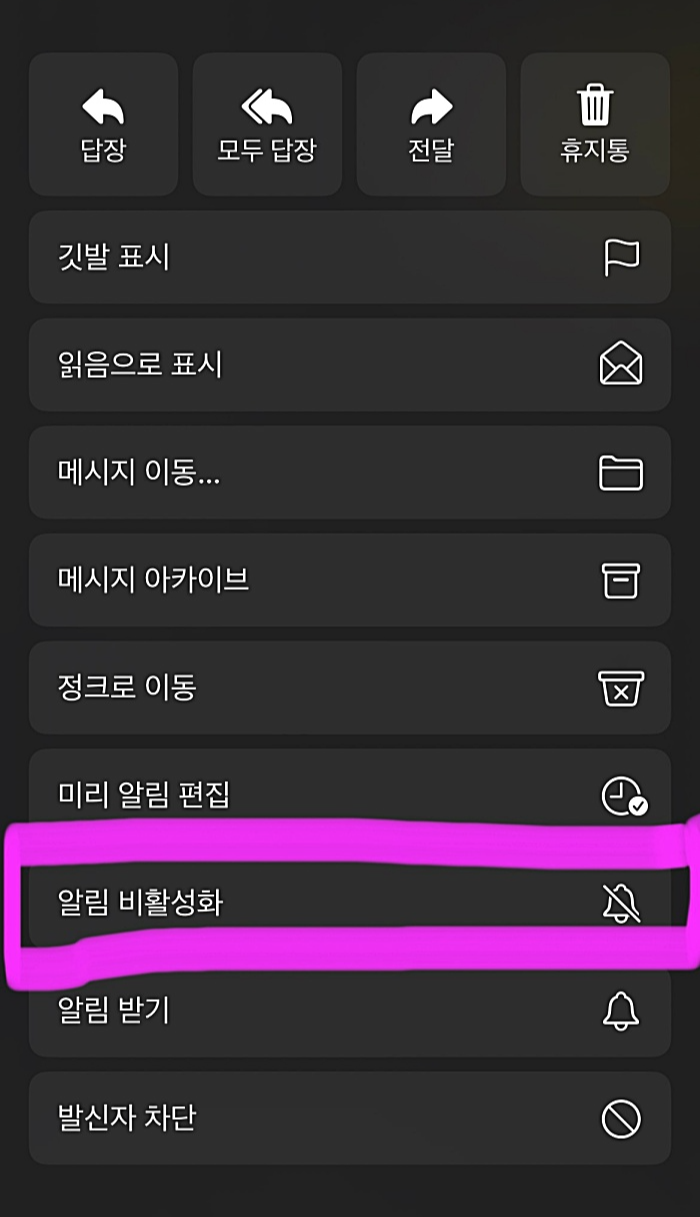
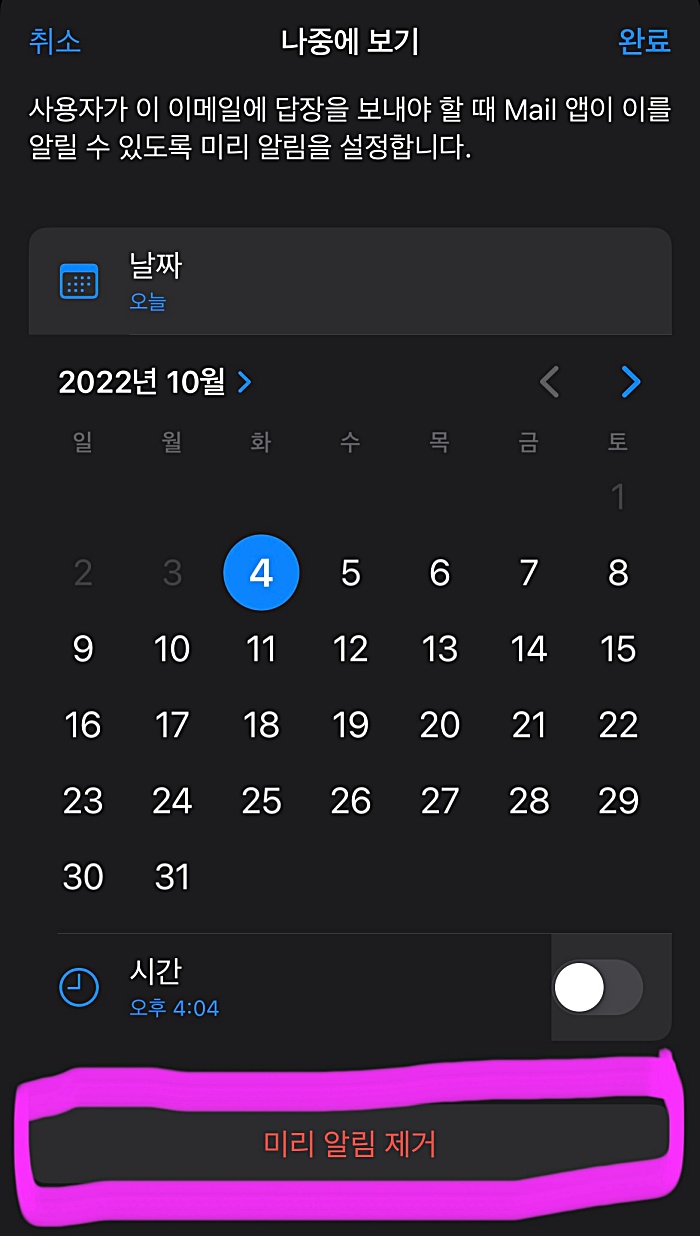
막상 해보니, 생각보다 어렵지 않고, 매우 편리했다. 굿굿!
아직은 세상 편리한 건 역시 outlook이지만, 애플 메일도 점점 진화하고 있다. 하지만 좀 더 분발해줬으면 하는 바람으로 이상 아이폰 ios16 업데이트로 추가된 애플 매일 앱의 새 기능으로 좀 더 스마트한 메일링을 하시길 바라며 마친다.
함께 보면 좋은 글들
트위터 이메일 안오게 하는 법. feat. 알림 차단 설정
'IT 정보와 후기들' 카테고리의 다른 글
| 맥북 윈도우 키보드 매핑. 윈도우 키보드 맥북에서 사용하기. (0) | 2022.10.06 |
|---|---|
| 티스토리 유입통계. 직접유입 급증 이유 알아보았다. (10) | 2022.10.05 |
| 맥북에 물, 커피 쏟았을때 조치방법들. feat.맥북 에어 m1 AS 후기. (6) | 2022.09.30 |
| 아이폰 에어드롭 안될때 해결방법. feat. 설정. (2) | 2022.09.28 |
| 트위터 이메일 안오게 하는 법. feat. 알림 차단 설정. (2) | 2022.09.27 |





댓글