윈도를 사용하다 맥북을 처음 사용하면 꽤 많은 불편함을 느끼게 되는데, 모든 면에서 익숙하지 않은 다른 방식 때문일 것이다. 하지만 맥북을 알아가다 보면 알고 나서 그 신박한 편리함에 빠져들게 되는데, 그래서 앱등이니 애플빠니 생겨나는 게 아닐까 싶다. 이런 스마트함이란!
그래서 맥북에서 알고 나면 너무 편리한 몇 가지 단축키 설정과 기능들을 소개해본다. 매우 자주 쓰는 기능들이라 활용도가 매우 높은 것들이다.
1. 이모지(이모티콘) : fn 키(지구본 모양)를 누르면 된다.
구버전의 맥이라 이 키가 자판에 없다면 Command + Option + Esc
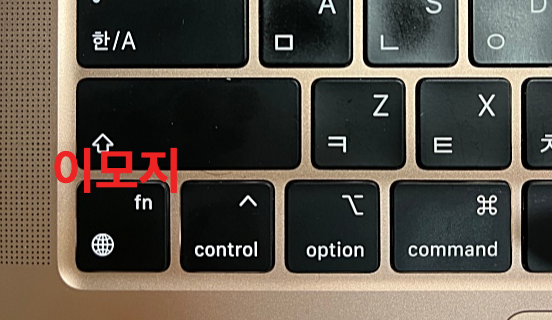
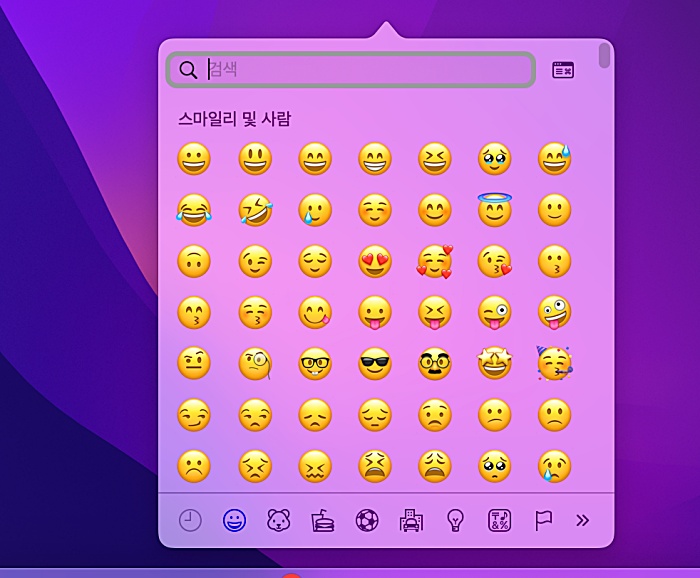
2. 특정 프로그램 앱 닫기 : 열린 특정 프로그램 앱을 닫고 싶다면, Command + Q를 누르면 된다.
3. 창 닫기 : 같은 프로그램 앱 안에서도 한 창만 닫고 싶다면 Command + W를 누르면 된다.
예를 들어, 크롬 브라우저 안에서 여러 창을 띄운 상태라면, Command + Q로 크롬 브라우저 전체가 닫히고, Commnad + W를 누르면 창 하나씩 닫히게 된다.

4. 창 숨기기와 모든 창 보기
런치패드 => 시스템 설정 => mission control => 핫코너에서 방향에 따라 설정을 할 수 있다.
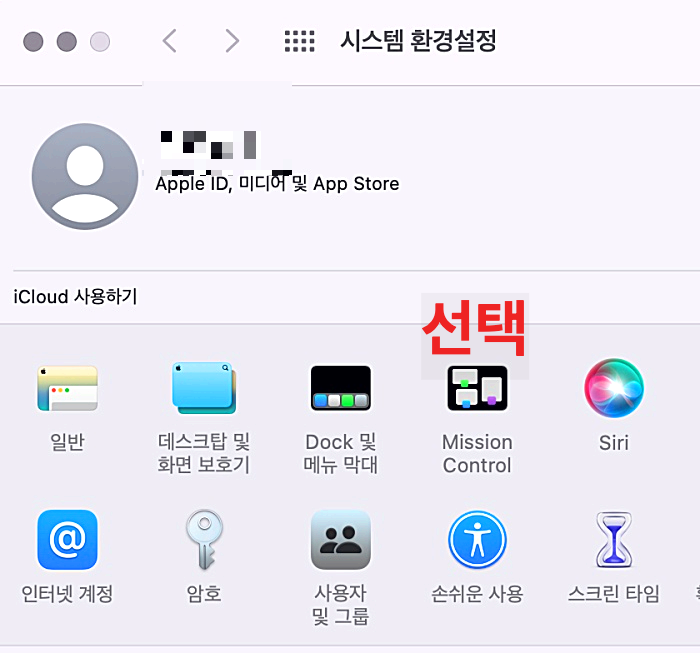
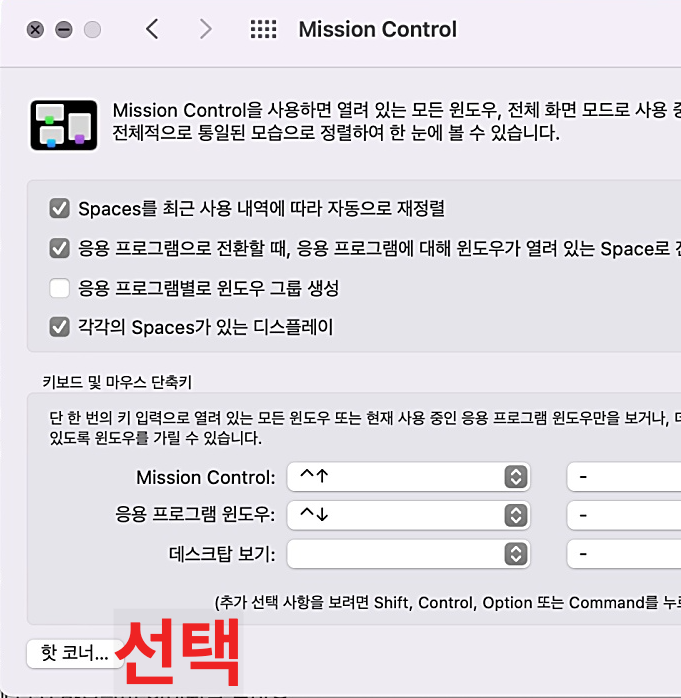
아래와 같이 모니터 4방향으로 지정을 할 수 있는데, 아래와 같이 지정을 해보았다.
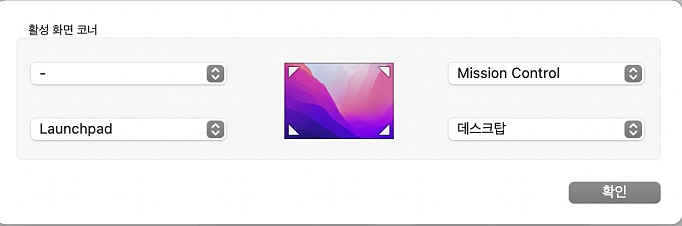
사선 방향을 오른쪽으로 내리면 창 모두 가리기가 되고, 다시 반복하면, 원위치로 돌아온다. 그리고 사선 방향을 오른쪽 위로 올려서 모든 창 보기가 가능하고, 다시 반복하면 원위치로 돌아온다. 모든 창보기는 F3 키로도 가능하다.
블로그 글쓰기나 영상편집 등의 작업을 자주 하시는 분들이라면 이 기능 진짜 꿀 기능이다! 완전 신세계다. 영상으로 보시면 더 이해가 잘 되실 것 같아 영상을 첨부해본다.
5. 스택 기능
바탕화면(데스크톱)에 스크린숏과 이것저것 저장해둔 파일 등 지저분한 모습인데, 아주 간단하게 정리하는 방법이 있다. 여기서 맥의 신박한 스택 기능을 활용할 수 있는데, 동일한 종류의 파일끼리 묶어주는 기능이다.
바탕화면에서 아무 데나 눌러서 마우스 오른쪽 키를 눌러 스택 사용을 누르면 바로 정리가 돼버린다. 훨씬 깔끔한 바탕화면을 만들 수 있다.
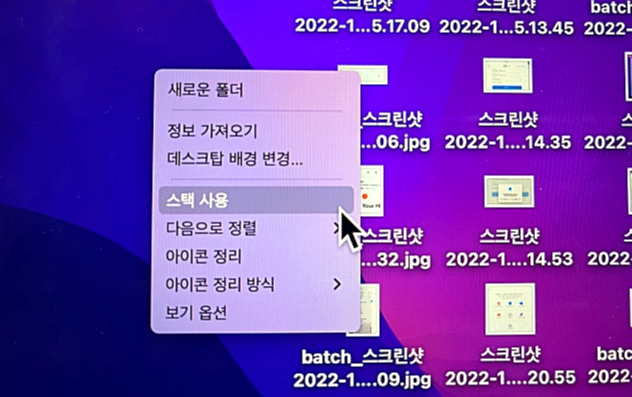
아래의 예시를 보시면, 파일이 즐비한 바탕화면(왼쪽 사진)이 스택 사용 후(오른쪽 사진)에는 종류별로 정리되어서 완전 깔끔해져 버린 걸 확인할 수 있다.
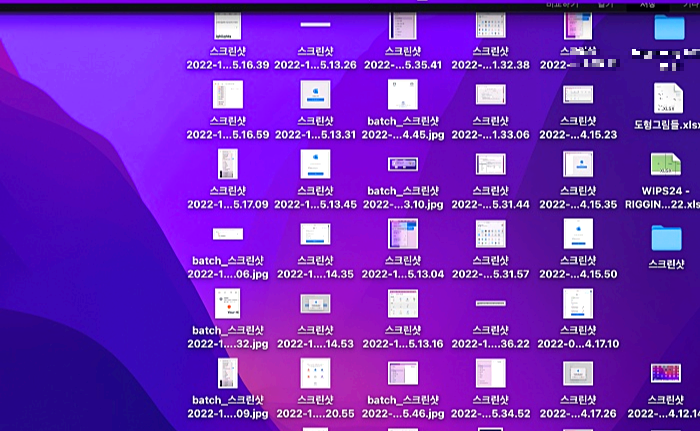
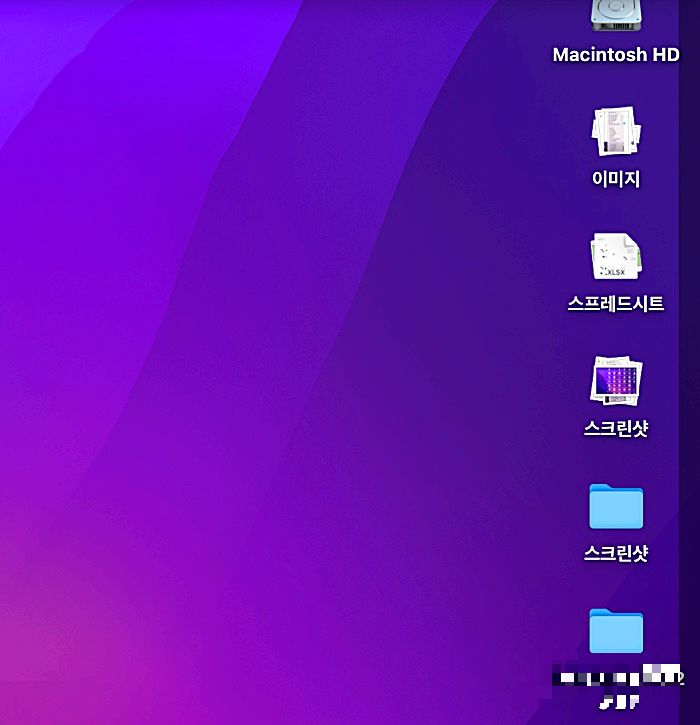
6. 화면 확대하고 축소하기
화면이 큰 모니터를 사용하면 괜찮지만, 맥북이나 작은 화면에서는 다소 화면이 작게 느껴져서 크게 봐야 할 경우들이 생기는데, 이럴 때 사용하면 좋은 단축키 설정이다.
먼저 런치패드 => 시스템 환경설정 => 손쉬운 사용 => 화면 확대/축소에서 control 키를 지정해주고, 위의 확대/축소하려면 스크롤 제스터를 다음 보조 키와 함께 사용도 선택해준다. 스타일에서는 전체 화면으로 선택해준다.
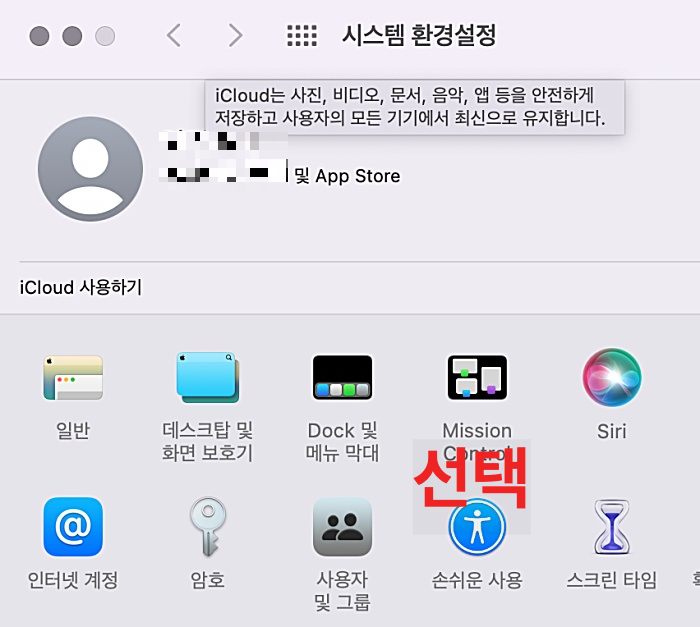
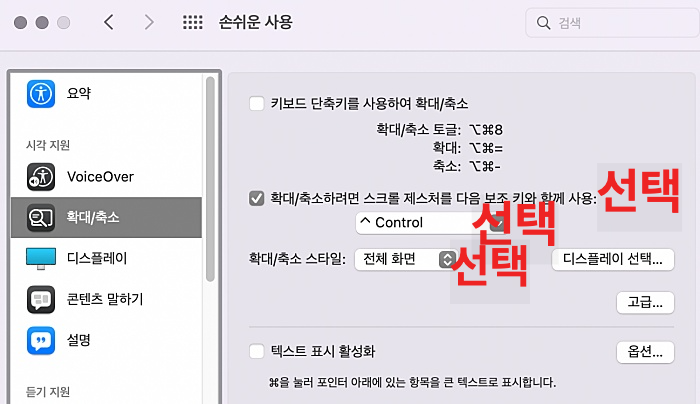
이렇게 지정해주면, 마우스로는 Control + drag로 확대하고 축소할 수 있고, 맥북에서는 마우스 없을 때, Control + 트랙패드에 손으로 올리고 내리면서 확대 축소가 되는데 매우 편리하다.
7. delete 단축키
맥에는 윈도에서 진짜 자주 사용하는 Delete키가 없는데, 사실 이 키가 매우 아쉬웠던 바, 발견하고 매우 기뻐했던 1인이다. 맥에서 혹은 맥북에서의 Delete 키는 Command + Backspace로 대신할 수 있다.
8. 강제 종료하기
맥에서 강제 종료하는 단축키는 Command + Option + Esc 혹은 바탕화면 왼쪽 맨 위쪽 사과 모양에서 강제 종료를 직접 선택하여 할 수 있다.
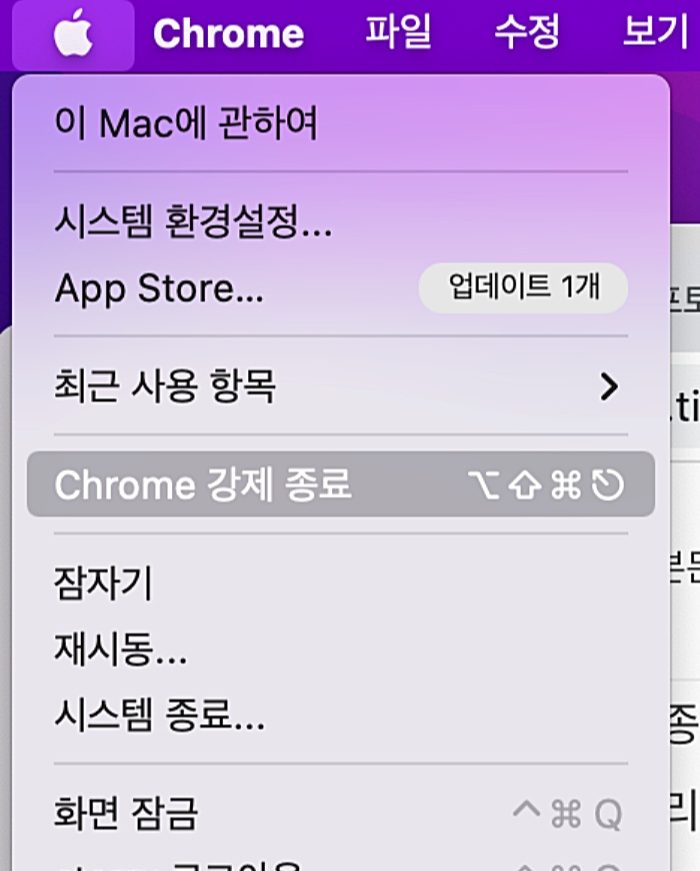
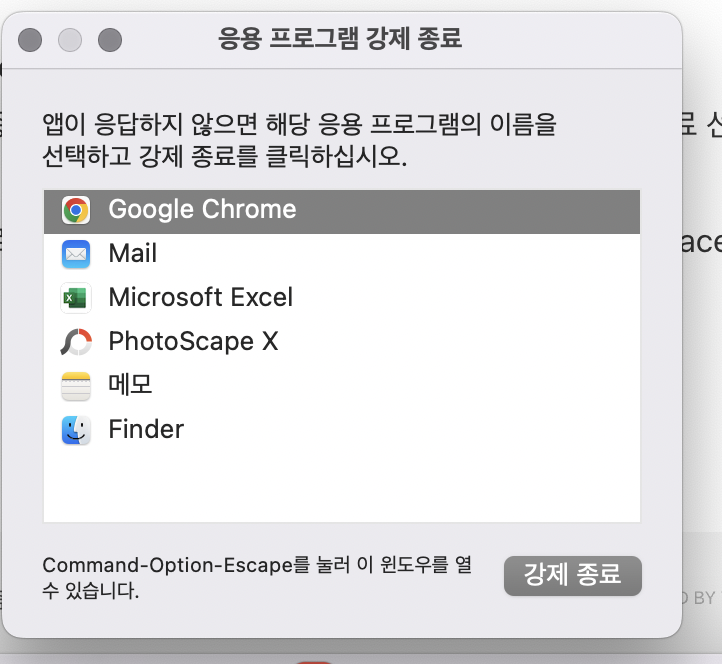
9. 미리 보기
바탕화면에 있는 파일이나 사진, 동영상들을 선택하여 Backspace를 누르면 미리보기를 할 수 있고, 다시 Backspacea를 누르면 원위치된다. 글 쓸 때나 영상편집 시 등, 파일을 확인해서 불러오거나 할 때 매우 편리한 기능이다.
이상, 맥의 알아두면 신박하고 편리한 기능 및 단축키들에 대하여 알아보았다. 나의 맥북 탐색기는 계속된다.
맥북 스크린샷 단축키. feat. 맥북 에어 m1.
맥북 엑셀 단축키. 개발 도구 탭 추가와 열기. feat. 맥북 에어 m1.
m1 맥북 작업 관리자 열기와 강제 종료하는 방법. feat. 단축키
맥북 메일 서명 환경설정과 서체 관리자(포맷 막대). feat. 맥북 에어 m1
맥북 윈도우 키보드 매핑. 윈도우 키보드 맥북에서 사용하기.
'IT 정보와 후기들' 카테고리의 다른 글
| 맥북 에어 m1 필수 악세사리. 노트북 파우치 사용 후기. 딩굴댕굴. (0) | 2022.10.20 |
|---|---|
| 맥북 메일 앱 기본 도구 사용법. (0) | 2022.10.13 |
| 맥북 윈도우 키보드 매핑. 윈도우 키보드 맥북에서 사용하기. (0) | 2022.10.06 |
| 티스토리 유입통계. 직접유입 급증 이유 알아보았다. (10) | 2022.10.05 |
| 아이폰 IOS 16 업데이트 새기능. 애플 앱 메일 설정. feat. 전송 취소. 예약발송. 나중에 보기 알림. (0) | 2022.10.04 |





댓글