큰 마음먹고 구매한 맥북 에어 M1, 맥 OS에 한 발짝 더 다가가기 위해 고군분투 중인 맥린이로서, 하나하나씩 나의 경험 기를 공유하고자 한다. 먼저 맥북을 구매해서 가장 먼저 만나게 되는 진짜 초기 설정들을 공유해본다. 별 것 아니지만, 이것 또한 처음엔 뭔가 떨리는 마음으로 설정하게 되는 바, 조금이나마 도움이 되길 바라는 마음으로 다시 따라가 본다.
1/ 언어 선택화면이 나온다.
본인이 쓰는 언어를 선택하면 된다. 나는 한국어로 선택을 했다.
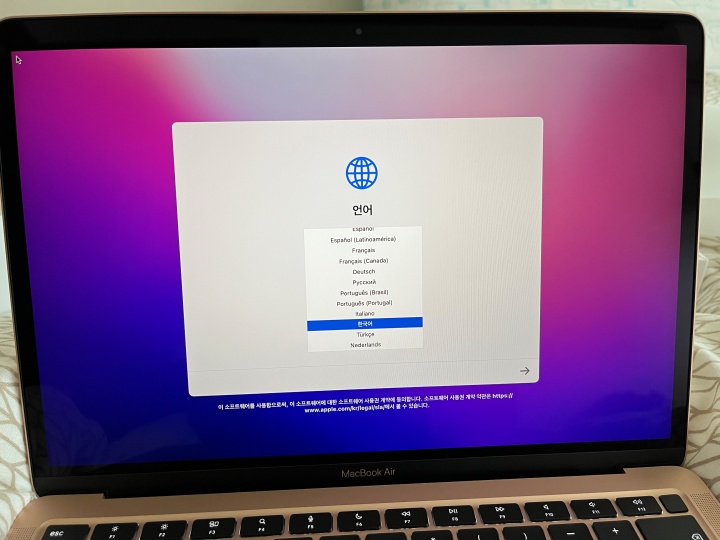
2/ 다음은 국가 또는 지역 선택이다.
역시 자신이 속한 곳을 지정해주면 되고, 나는 대한민국을 선택해 주었다.
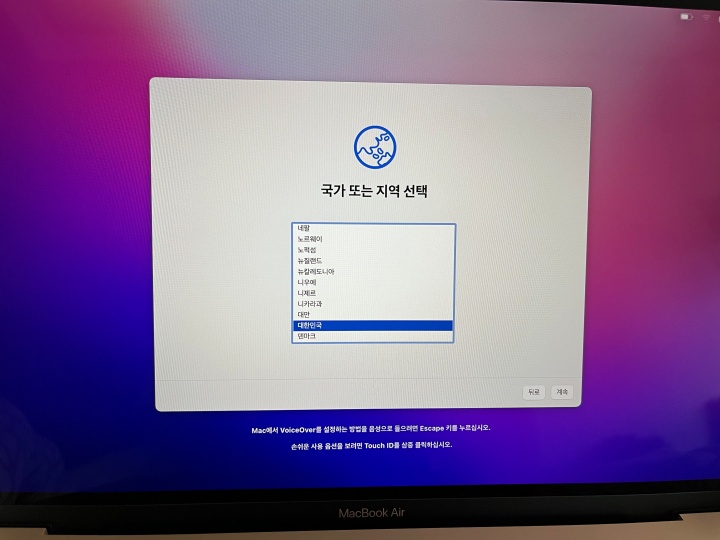
3/ 다음은 문자 및 음성언어 선택이다.
일단 별도로 설정하지 않고 다음으로 넘어갔다.
아직 맥에 대해 아무것도 몰라서 나중에 하기로 했다.
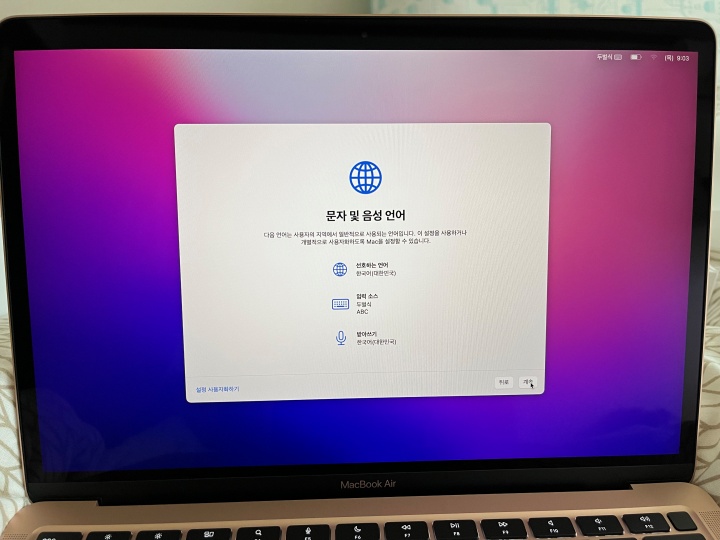
4/ 다음은 손쉬운 사용 설정이다.
이건 시각지원과 동작 지원, 듣기 지원, 인식 지원 이렇게 4가지 설정이 가능한데,
설정하지 않고 패스했다. 아직은 뭘 몰라서다. ㅠㅠ. 나중에 환경설정에서 설정이 가능하다.
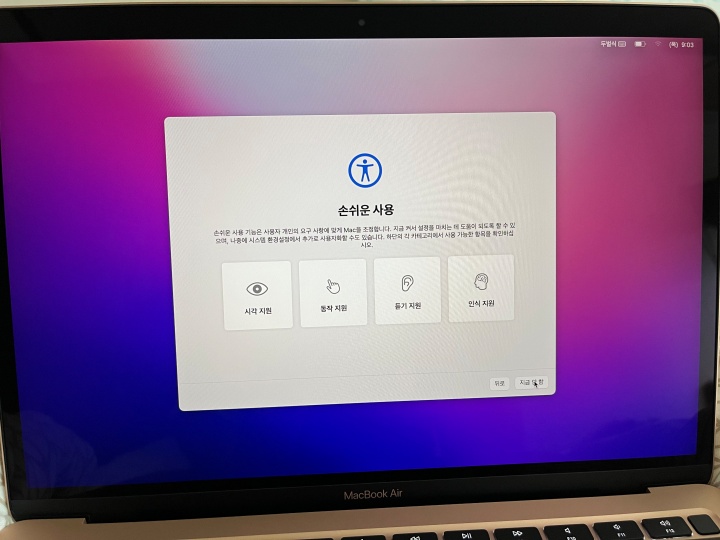
5/ 다음은 네트워크 연결이다.
WIFI 네트워크 선택이라고 뜨면서 가능한 네트워크들이 우르르 뜨는데, 거기서 해당하는 WIFI를
클릭하고, 아래에 암호까지 입력하고, 연결을 누르면 바로 연결이 되고, 해당 장소에는 언제나 바로 정해둔 WIFI로 연결이 된다. 참고로, 이때 네트워크를 어떻게 선택하는가 한참 헤맸는데, 트랙패드를 클릭해줘야 한다. (혹시 나처럼 헤매시는 분 참조~!)

6/ 다음은 데이터 및 개인 정보 보호다.
이것 또한 별도로 설정해주지 않고 다음으로 넘어갔다.
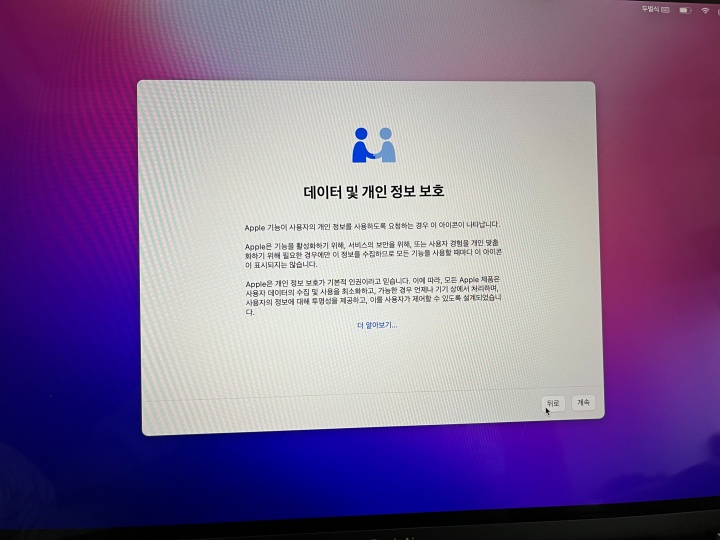
7/ 다음은 마이그레이션 지원이다.
다른 MAC이나 WINDOW PC에 정보가 있는 경우 MAC으로 전송할 수 있는 기능이다. 이것 또한 당장 전송할 자료들이 없어서 '지금 안함" 누르고 그냥 넘어갔는데, 기존의 노트북에서 정보를 가져오실 분들은 사용하시면 된다.
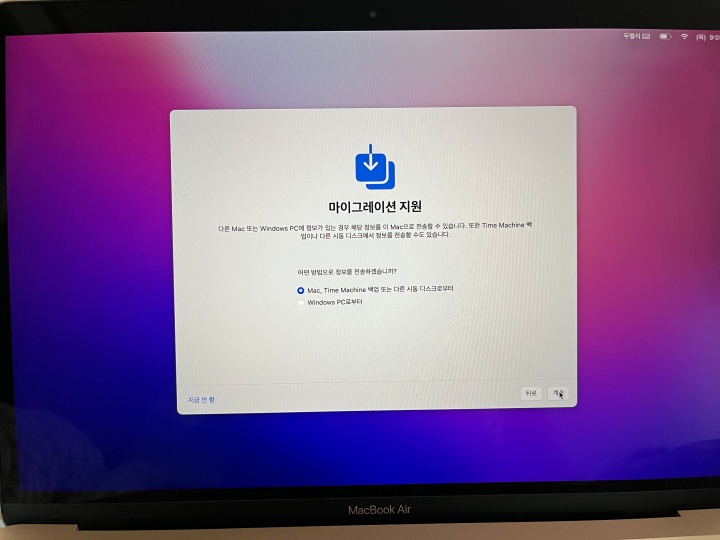
8/ 다음은 APPLE ID로 로그인 화면이다.
맥 OS에서 앱스토어에서 무료든 유료든 앱을 다운로드하려면 필수로 로그인을 해야 하기에, 맥이 처음이신 분들은 새로 생성을 하고, 기존의 ID가 있으신 분들은 기존 ID로 로그인을 하면 된다. 나는 아이폰의 ID유저라 기존 APPLE ID 입력하고 인증 코드를 별도로 전달받아서 입력했다. 사실 이것도 기억나지 않아서 한참 찾았다. ㅠㅠ
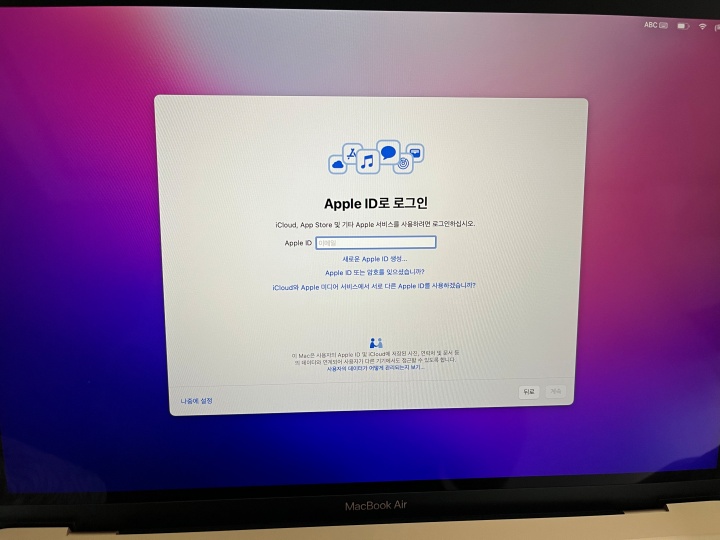
9/ 다음은 컴퓨터 계정 생성이다.
여기서 내 컴퓨터 이름을 설정하고, 암호까지 설정해주면 되는데, 잊어버릴 수 있으니, 항상 메모를 해두시기를 추천드린다. 그리고 분실될 경우를 대비해서 APPLE ID로 재설정할 수 있다에 허용해주었다. 참고로 컴퓨터 로그인은 암호로 들어갈 수도 있지만 지문터치를 등록하여 상단 맨 오른쪽 키를 대기만 해도 로그인이 가능한데, 나는 지문을 등록하고 들어갈 때마다 지문 터치만 하면 돼서 아주 편리했다. 이 기능 추천한다.
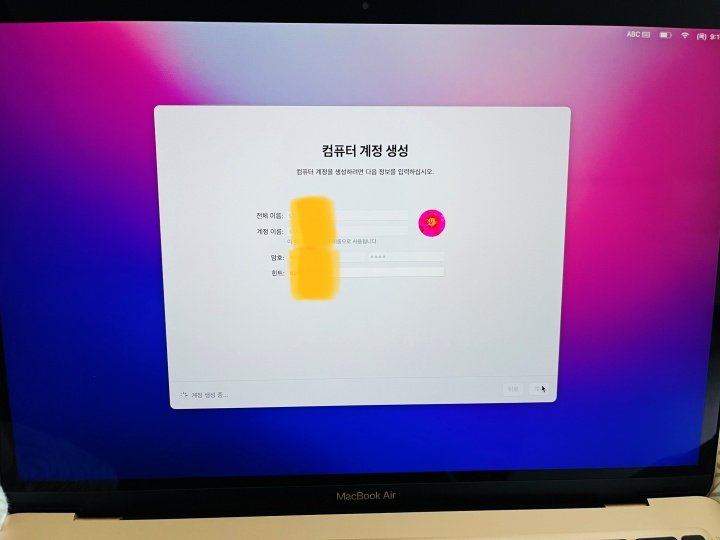
10/ 다음은 나의 찾기 설정이다.
이 기능을 사용하면 해당 맥에 메세지를 보내거나 원격 조정을 할 수 있으니 켜 두길 추천드린다. (사진이 누락되어 죄송!)
11/ 다음은 시간대 선택이다.
지구 전지역의 지도가 뜨는데 여기서 대한민국의 위치에 커서를 가져가면 이렇게 바로 자동으로 대한민국이 표시가 된다. 클릭하여 설정해주면 끝이다. 여기서 현재 위치를 사용하여 자동으로 시간대 설정을 눌러주면 알아서 현재 해당 지역 시간으로 컴퓨터 시간과 날짜가 지정된다.
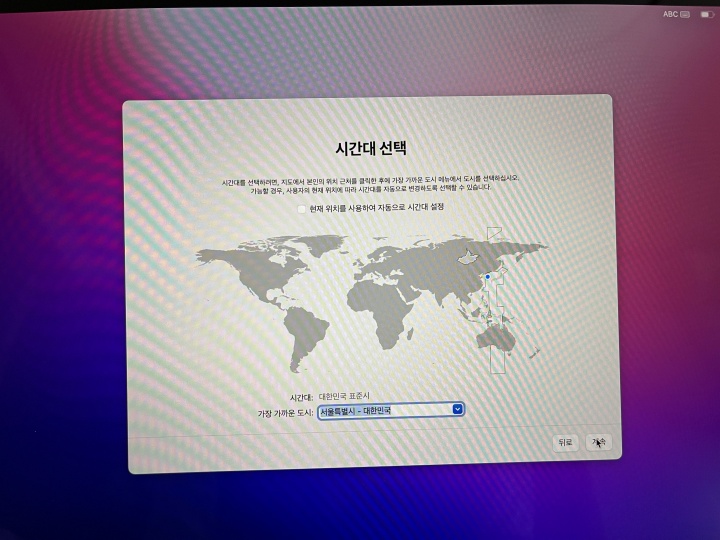
12/ 다음은 맥북분석설정이다.
이건 APPLE과 맥의 분석 정보 공유하고 사용 내용 데이터 공유에 대한 여부를 설정하는 것인데, 일단은 별도 설정하지 않고 넘어갔다.
13/ 다음은 스크린 타임 설정이다.
주간 리포트, 작업 중단 시간 및 앱 제한, 콘텐츠 및 개인 정보 보호 제한, 스크린 타임 암호 등을 설정할 수 있다. 당장 꼭 필요한 것인지 알 수 없어서 '나중에 설정'으로 하고 넘어갔다. 필요시에는 언제든지 설정에서 변경이 가능하니 패스!
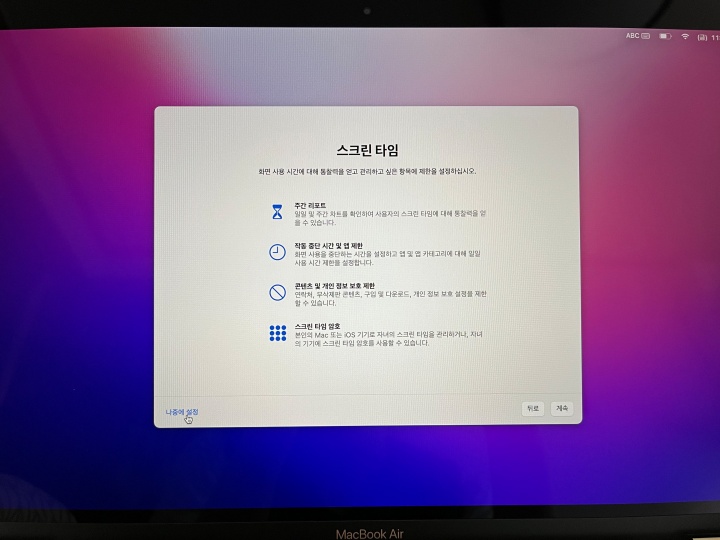
14/ 다음은 Siri 설정이다.
이건 필요에 따라 활성화를 하면 되는데, 음성도 남성과 여성 중 선택할 수 있고, 내 음성을 녹음해서 인식하기 쉽도록 설정이 되어 있었다. 이건 지시대로 따라 하시면 된다.
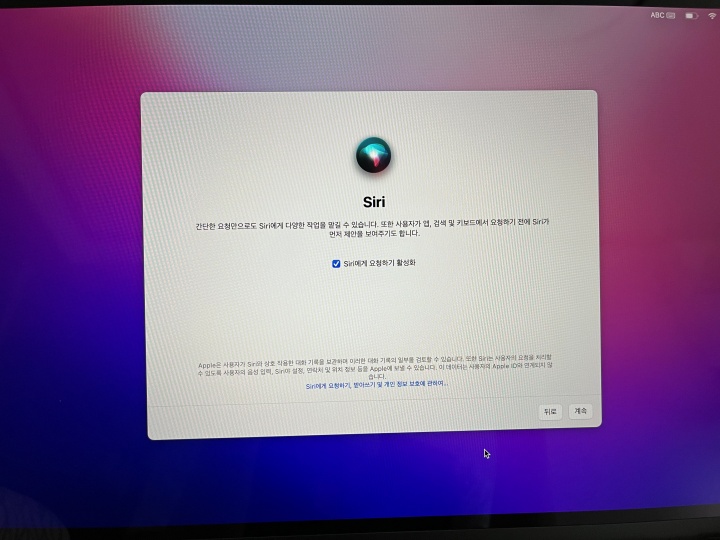
참고로 내 음성을 받아쓰기하도록 설정할 수도 있는데, 맥의 받아쓰기는 미친 정확성을 자랑한다고 하던데,
아직은 설정해두지는 않았다. 언젠가 자판 두드리기 힘들 때 이 기능은 매우 유용할 듯하다.
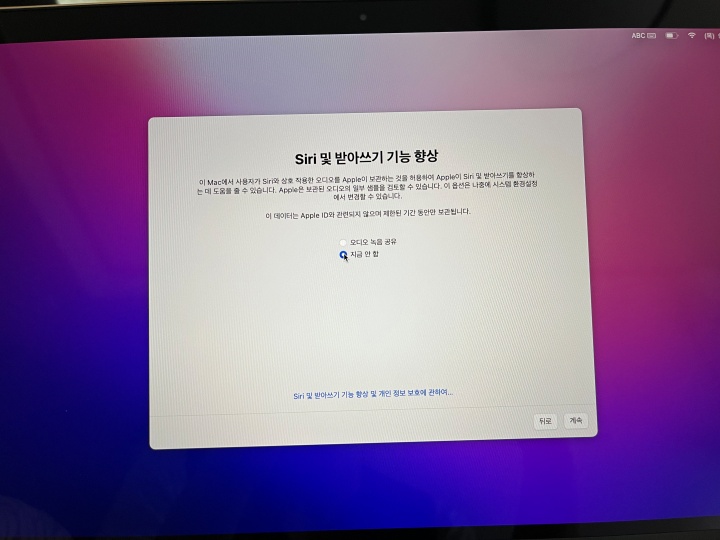
15/ 다음은 Icloud Drive 설정이다.
모든 문서를 Icloud에 저장하고, 접근할 때 유용한 기능인데, 현재 Icloud가 꽉 차 있는 상태라, 일단은 지정하지 않았다. 필요하신 분들은 지정해 놓으면 추후 백업 시에 유용할 듯하다.
16/ 다음은 Filevault 설정이다.
이 기능은 컴퓨터 내 디스크 안 내용을 암호화해서 데이터를 보호하는 기능이다. 당장은 설정을 하지 않고 넘어갔다.
17/ 다음은 TOUCH ID 설정이다.
앞에서 설명했듯이, 키패드 우측 상단 맨 오른쪽에 작은 버튼을 살짝 터치하기만 해도 로그인을 할 수 있도록, 내 지문을 등록하는 기능이다. 원하는 손가락을 얹어서 등록하면 되는데, 꽤 여러 번 뗐다 놓았다 해야 완성이 되니 인내심을 갖고 등록하시길 바란다. 등록해놓으면 세상 편하다.
18/ 다음은 화면 모드 선택이다.
라이트와 다크, 그리고 자동에서 선택할 수 있는데, 일단은 자동으로 설정해두었다.
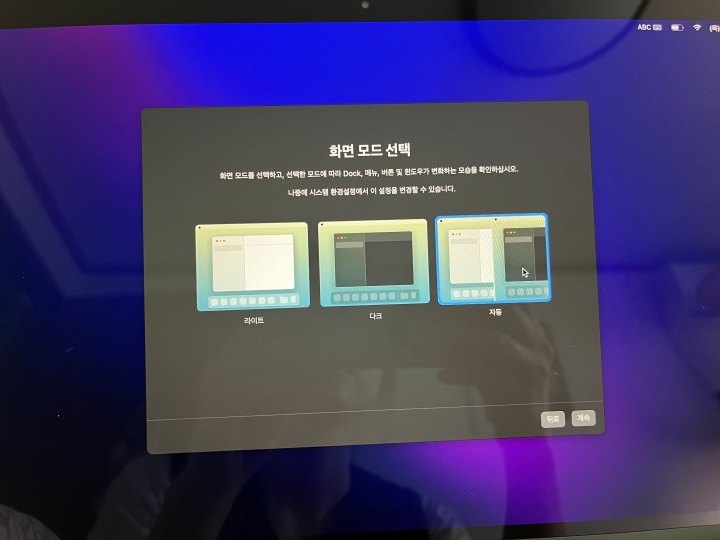
뭐가 많아 보이지만 하다 보면 금세 해치울 수 있다.
위의 과정들을 다 거치고 나면 비로소 이렇게 맥을 본격적으로 사용할 준비가 된다.
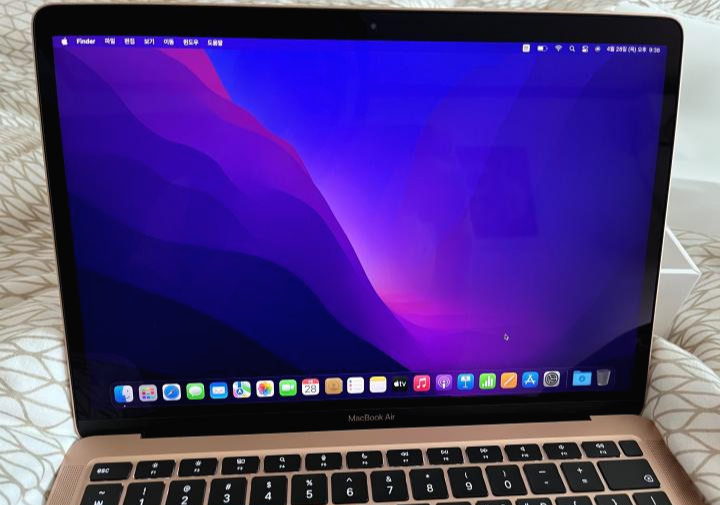
참고로 지금 설정을 해두지 않았더라도, 언제든지 설정에서 다시 변경이 가능하니 걱정할 것은 없다. 앞으로 계속 알아가면서 필요한 것들은 보완하시면 된다. 하지만 아직 갈길이 멀다.
나의 맥북 에어 M1탐색기는 계속된다.
■ 맥북 에어 M1 허브. USB 젠더. C타입 허브 추천 후기.
■ 맥북 불량 테스트. feat. 맥북 에어 M1 초기 설정.
'IT 정보와 후기들' 카테고리의 다른 글
| 맥북 크롬 설치 간단하다. feat. 맥북 에어 M1 (0) | 2022.05.10 |
|---|---|
| 꼭 필요한. 맥북 에어 M1 허브. USB 젠더. C타입 허브 추천 후기. 넥스트 616TC. (0) | 2022.05.09 |
| 맥북 불량 테스트. feat. 맥북 에어 M1 초기 설정. 꼭 확인하기. (0) | 2022.05.09 |
| 맥북 에어 M1 언박싱 후기. 13인치. 16G. 256GB. 골드. 가격과 구성품들. (0) | 2022.05.03 |
| 아이폰 사진 컴퓨터로 옮기기. 알아두면 신박한. feat. 구글포토 (0) | 2022.04.28 |





댓글