맥린이로서 계속 맥북을 알아가는 요즘, 어느 날 시스템 종료를 하는데, 종료되지 않은 프로그램이 있어서 종료가 안된다는 메시지가 계속 떠서 일단 종료해놓고 다음날 보니 역시 종료가 아닌 잠자기로 되어 있었다. 그래서 오늘은 맥북 에어에서 프로그램이 종료되지 않을 경우, 강제 종료하는 방법과 작업 관리자 열기 및 단축키도 알아본다.
사용하던 앱이 독 목록에서 아래와 같이 앱 아래에 점이 찍혀있다면 종료가 되지 않고 현재 실행 중이라는 뜻이다. 나는 메일 앱이 종료가 되지 않아서 문제가 되었고, 다시 열리지도 않아서 애를 먹었다.
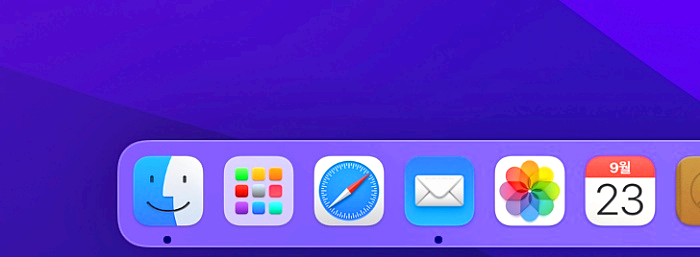
1/ 마우스 오른쪽 버튼 눌러 종료하기
가장 간단한 방법은 독 목록에 프로그램 앱을 선택하고 마우스 오른쪽 버튼을 누르면 아래와 같이 종료 버튼이 나오는데, 이걸 눌러서 종료하면 된다. 하지만 나는 종료를 눌러도 종료가 되지 않았다.
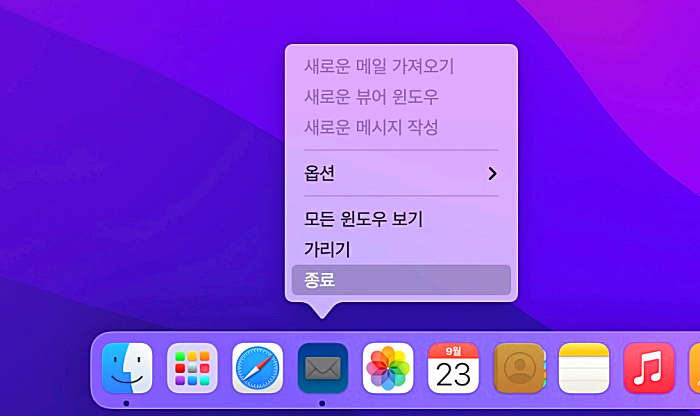
2. 작업 관리자 열어 종료하기
맥북에서 작업 관리자를 여는 단축키는 Command + Option + Esc를 누르면 된다.
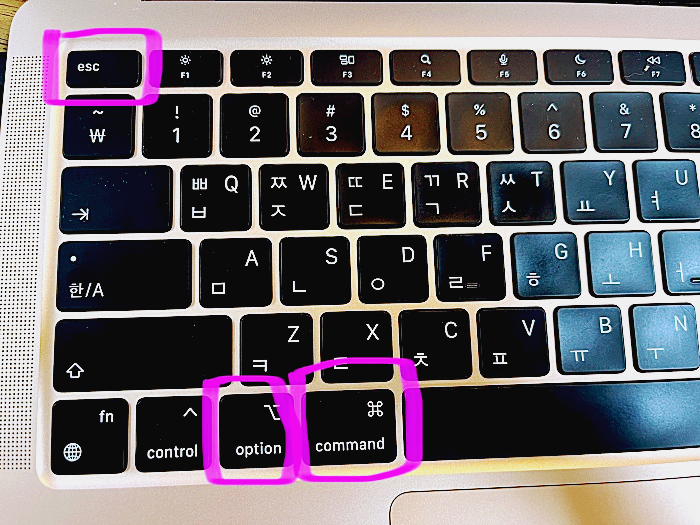
작업 관리자를 열면 현재 열린 프로그램들 목록이 보이고, 해당 앱을 선택하고 아래의 강제 종료 버튼을 누르면 된다. 다행히 이 작업으로 메일은 진짜 종료가 되었고, 다시 열 수가 있었다.

그리고 나면 아래 독에서 메일 앱 아래의 점이 사라진 것을 확인할 수 있다.
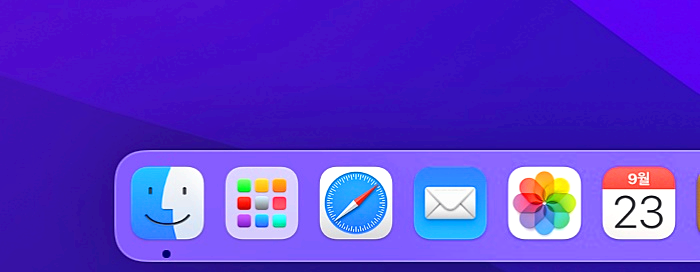
3. 홈에서 작업 관리자 열고 강제 종료 하기
한 가지 더 앱을 강제 종료하는 방법은 모니터 맨 왼쪽 상단의 애플 로고를 누르면 아래와 같이 강제 종료 버튼을 찾을 수 있고 이것을 눌러 작업 관리자를 불러온 다음 강제 종료하는 방법도 있다.
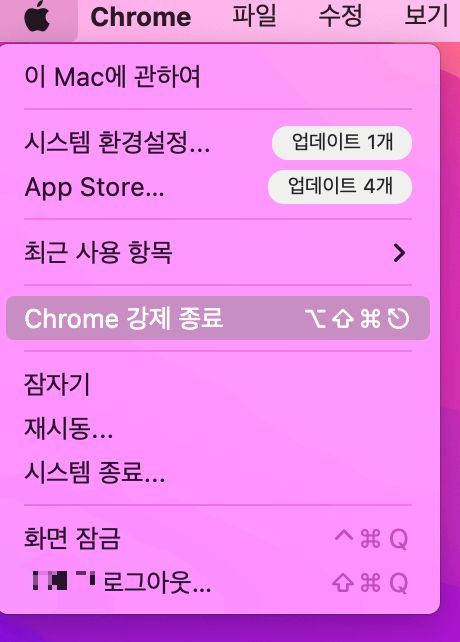
나와 같이 앱이 종료되지 않아 당황하셨다면, 일단은 위의 방법으로 작업 관리자를 불러와 강제 종료하시고, 다시 열어 사용하시면 끝!
나의 맥북 탐색기는 계속된다.
■ 맥북 작업관리자 열기와 강제종료하는 방법. 단축키.
'IT 정보와 후기들' 카테고리의 다른 글
| 트위터 이메일 안오게 하는 법. feat. 알림 차단 설정. (2) | 2022.09.27 |
|---|---|
| 맥북 메일 서명 환경설정과 서체관리자(포멧 막대). feat. 맥북 에어 m1 (0) | 2022.09.26 |
| 맥북 엑셀 단축키. 개발 도구탭 추가와 열기. feat. 맥북 에어 m1. (0) | 2022.09.22 |
| 맥북 프린터 설정. 무선 연결하기. feat. 맥북 에어 m1. (2) | 2022.09.22 |
| 포토스케이프 X 사용법. 폴더추가. feat. 맥북 스크린샷과 사진보관함 불러오기 (0) | 2022.09.22 |





댓글