맥린이로서 어언 몇 개월. 알면 알수록 어렵기만 한 맥북의 세계. 13인치 맥북은 쓰면 쓸수록 생각보다 작다는 생각이 많이 든다. 생각이 든 김에 남는 모니터와 연결해서 눈이라도 시원하게 작업해보자 싶어 해 본 맥북에 듀얼모니터 설정법에 대하여 리뷰를 해본다.
맥북 에어 m1 듀얼모니터 설정법
일단 내가 사용하는 맥북 에어 m1은 불친절하게도 c-type 포트 2개만 왼쪽 위에 덜렁 있는 바, 맞는 포트라면 바로 연결하고, 아니라면 확장 포트(어댑터)를 별도로 사용해서 맥북과 모니터를 연결해줘야 한다. 모니터들의 단자는 가장 흔한 HDMI를 비롯해서 DVI, VGA, 디스플레이포트까지 여러 가지가 있으니, 맞는 아이로 준비를 해주는 건 기본이다.
처음에 어댑터를 사서 꽂아보았더니 뭔가 불안정해서, 다시 직접 꽂는 c-type 포트로 다시 교환을 해왔더랬다. 참고로 내가 사용한 제품은 NEXTU의 type-C to HDMI2.0으로 18000원에 데려왔다. 문구점 아저씨도 맥북이나 아이맥의 경우는 어댑터를 통하는 것보다는 다이렉트로 연결을 하는 것이 가장 안정적이라고 나름 조언을 해주셨다.
내가 가지고 있는 lg 모니터의 뒷면에 hdmi단자에 이렇게 바로 연결을 해주면 초간단 연결 끝이다.


맥북 디스플레이 설정
기본은 끝났다. 보통의 경우, 과거 경험에 비추어 볼 때, 이렇게 듀얼이나 다중모니터를 연결하려고 하면, 케이블을 연결한 후에 다시 컴퓨터로 돌아와서 디스플레이 설정을 세부적으로 해줘야 그제야 연결이 되었었는데, 요즘은 역시 뭐가 달라도 다른데, 케이블이 연결되고 나니 바로 맥북 화면이 모니터에 그대로 뜨는 게 아닌가. 기술은 역시 끊임없이 진보하고 있는가 보다.
이제, 시스템 설정으로 들어가 디스플레이 메뉴에서 이것저것 세부설정을 해주면 더욱 편리한 듀얼 모니터 사용을 해볼 수 있겠다.
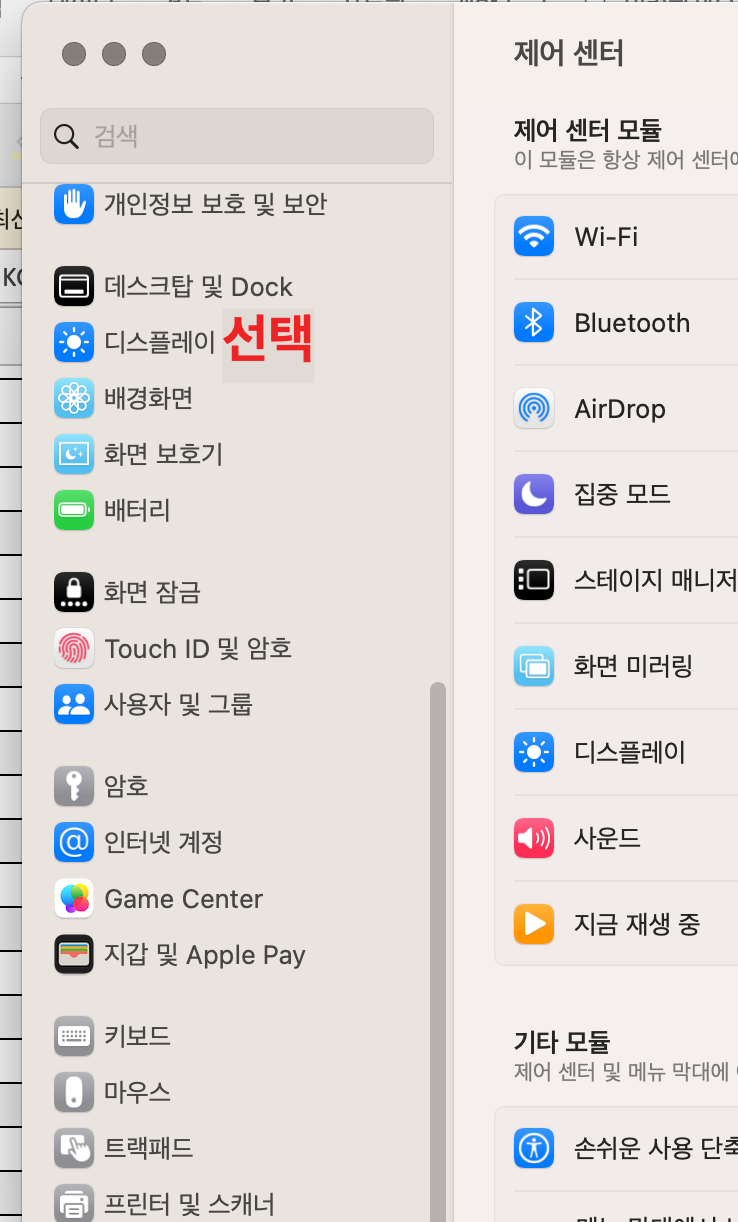
디스플레이로 들어오면 이렇게 모니터 2개가 나란히 표시되어 있다. 이름도 쓰여 있는데, 내장 디스플레이가 내 맥북이고, 왼쪽이 연결한 모니터 화면이다. 아래에서 텍스트크기와 밝기, 정렬 등의 몇 가지 설정을 해볼 수 있다. 추가로 회전비율도 조절할 수 있다.
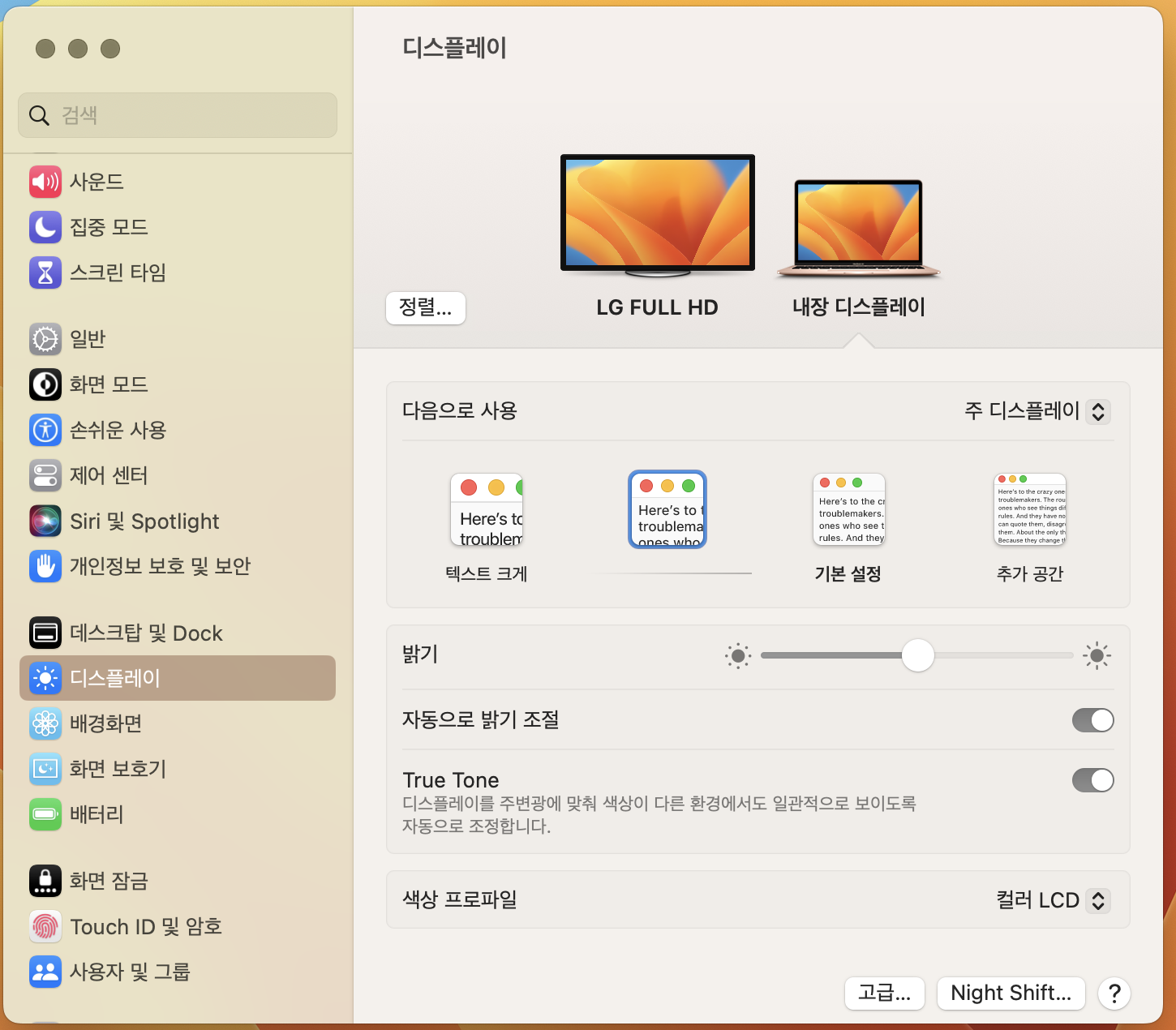
아래의 고급 버튼을 누르면, mac 또는 ipad에 연결할 때의 설정과 배터리 및 에너지 설정도 할 수 있다.
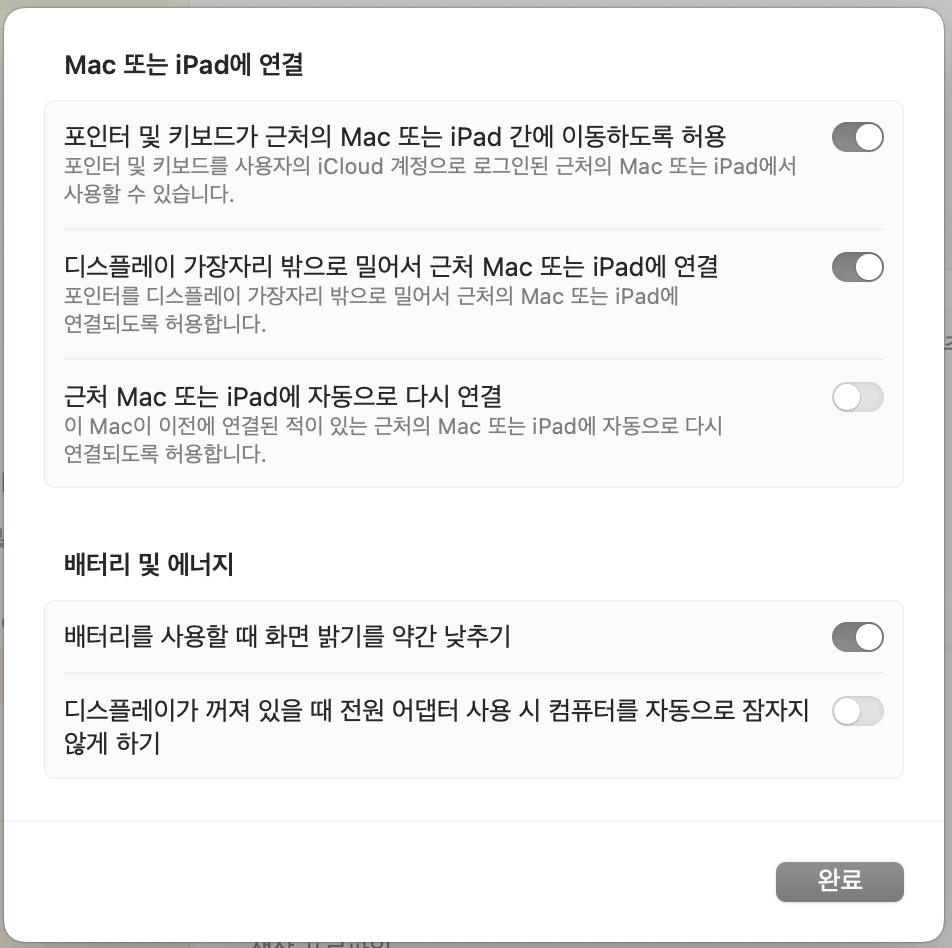
여기서 연결한 모니터를 눌러주면, 아래에 이렇게 해상도를 조절할 수 있는 메뉴들도 나오는데, 내 모니터 기본 해상도가 가장 높았고, 화면도 크게 불편함이 없어서 그냥 두었다.
여기서, 연결하는 주 pc와 모니터와 해상도의 차이가 나는 경우에 간혹 화면이 깨지는 오류가 나기도 하니, 맥북과 모니터와 해상도를 동일하게 맞춰주는 것이 가장 좋다.
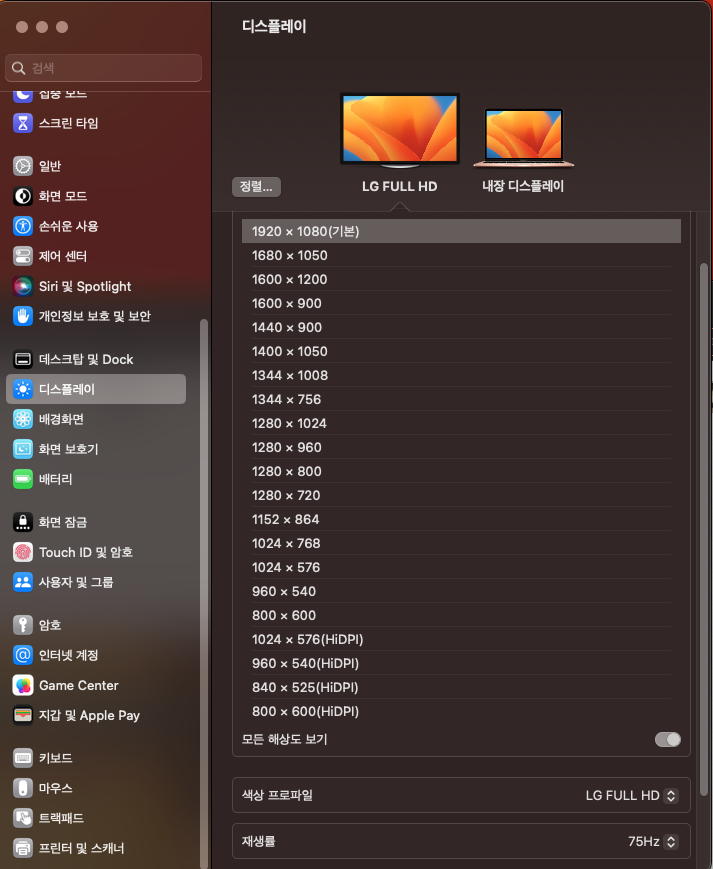
다음은 정렬을 해본다.
듀얼 모니터를 사용하게 되면, 마우스를 움직일 때, 개개인에 따라 움직이기 편한 방향이 있는데, 거기에 맞춰서 화면을 정렬해 주면 된다. 간단하게 해당하는 디스플레이를 드래그해서 옮겨주면 된다. 나는 모니터를 왼쪽으로 맥북을 오른쪽으로 설정하는 것이 마우스 움직이는 게 편해서 이렇게 해보았다. 간혹 정렬이 어그러지면 마우스가 갈 곳을 잃고 헤매는 경우나 마우스가 사라지기도 하는데, 정렬을 잘해주면, 금세 해결할 수 있다.
참고로, 여기서 option키를 누른 상태로 각각의 디스플레이 위로 서로 겹치게 드래그하면 바로 미러링으로 설정을 할 수 있다.
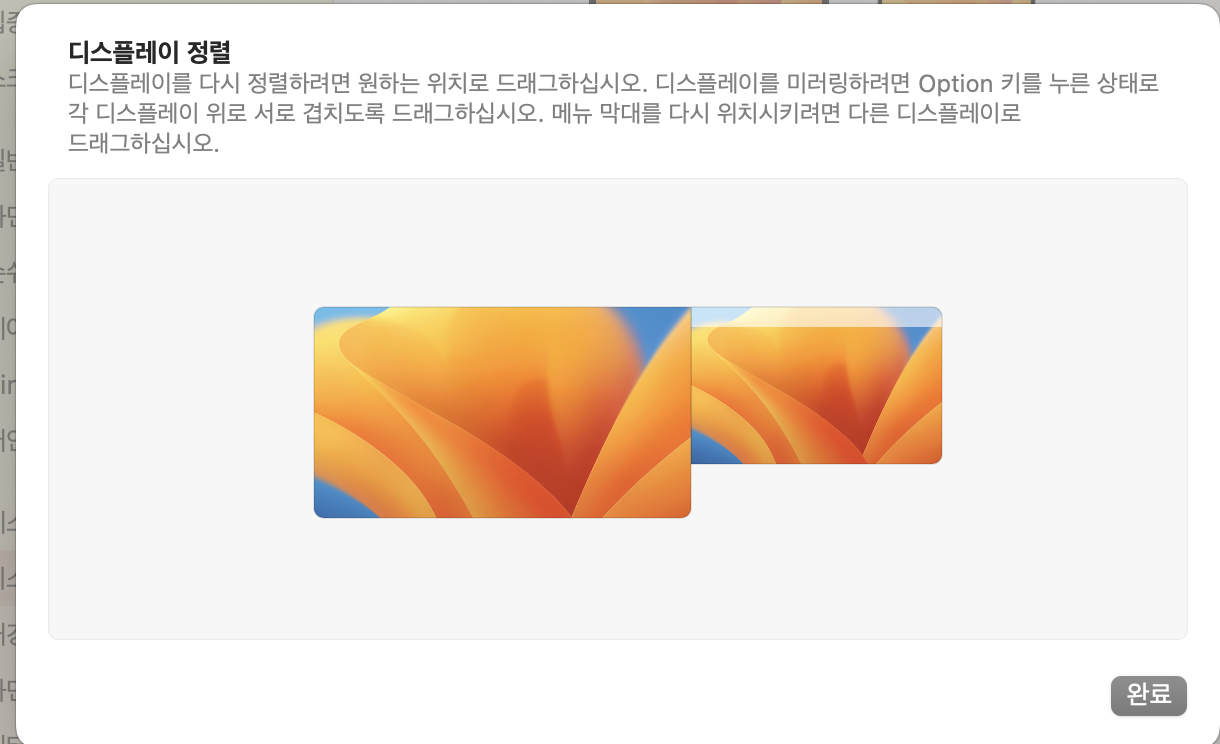
모니터 설정은 정렬뿐 아니라, 아래와 같이 주 디스플레이를 어떤 아이로 설정할지도 선택할 수 있다. 나는 아무래도 큰 화면으로 작업하는 게 편하니 확장된 디스플레이로 선택을 하였다. 이건 개인의 편의에 따라서 선택하여 사용하시면 되시겠다. 여기서 미러링도 설정해 줄 수 있다. 미러링은 말 그대로, 두 화면이 동일한 화면으로 나온다는 것으로, 경우에 따라서 유용하게 사용할 수 있다.
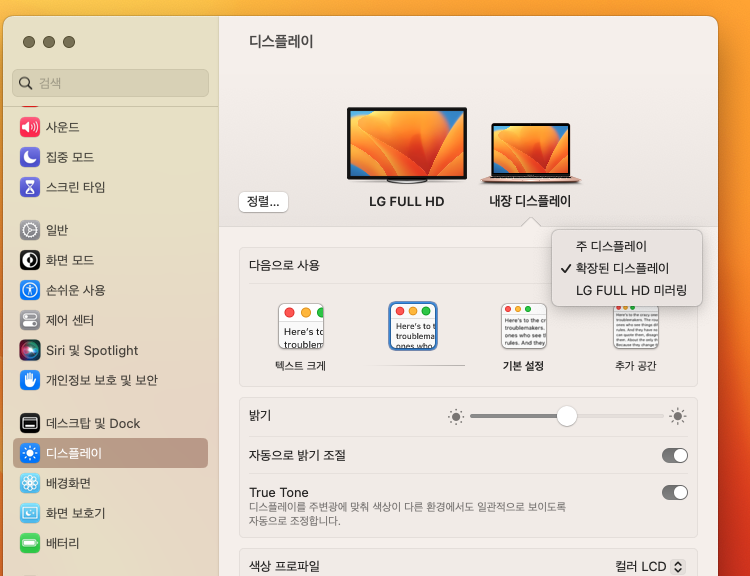
이렇게 듀얼 모니터를 사용하면, 나름 작업성이 높아지고, 눈의 피로도도 꽤나 줄어든다. 사진으로 보니 더욱 작아 보이는 맥북 에어 m1 13인치다. 조금만 더 가볍게 만들어주면 더 큰 아이를 샀을 텐데 많이 아쉽다.

참고로, 주 디스플레이는 설정이 아니더라도 command + F1의 단축키로도 미러링 및 주 디스플레이 변경을 할 수 있으니, 알아두고 손에 익혀두면 더욱 편리하게 사용이 가능하다.
오늘도 하나 더 알아간다는 기분으로 나의 맥북 탐색기는 계속된다.
함께 보면 좋은 글들
맥북 편리한 단축키 설정 정리. 무조건 알아두면 신세계.
아이폰 사진 맥북 옮기는 방법들. 에어드롭. 사진앱. 이미지캡처.
맥북 윈도우 키보드 매핑. 윈도우 키보드 맥북에서 사용하기.
맥북에 물, 커피 쏟았을때 조치방법들. feat.맥북 에어 m1 AS 후기.
m1 맥북 작업관리자 열기와 강제종료하는 방법. feat. 단축키
'IT 정보와 후기들' 카테고리의 다른 글
| 아이폰 15 출시일과 가격. 스펙과 특징. 알아본다. (0) | 2023.07.05 |
|---|---|
| 워드프레스 만들기. 클라우드웨이즈 할인받고 가입하는 법. (0) | 2023.06.30 |
| 구글 바드(Bard) 설치 및 사용법. 장점. 구글 ai 챗봇 활용하기. (0) | 2023.06.14 |
| 윈도우 10 에어팟 3세대 페어링 화면 안뜸. 연결 안됨. 해결하기 (0) | 2023.05.31 |
| 카카오애즈. 키워드플래너 사용하여 키워드 찾기. (0) | 2023.05.03 |





댓글