한동안 손을 놓았다가 다시 맥북을 사용하기 시작했다. 윈도우를사용하면서 참 자주 사용하던 기능이 스크린샷이었는데, 오늘은 맥북에어 m1에서 캡처 즉, 스크린샷하는 단축키에 대해서 알아본다.
1. 전체 화면 캡처하기(전체 화면 단축키)
Command + Shift(화살표) + 숫자 3을 누르면 샥 소리가 나면서 바로 바탕화면(데스크톱)에 스크린샷 날짜 시간으로 파일이 딱 생긴다.
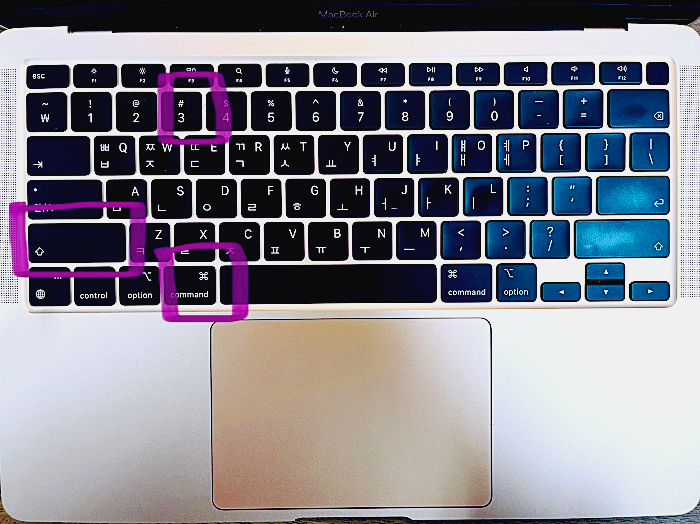
2. 원하는 부분만 캡처하기
사실 윈도에서도 가장 많이 사용했던 스크린샷은 바로 원하는 부분만 캡처하기였는데, 맥북에서 원하는 부분만 캡처하기는
Command + Shift(화살표) + 숫자 4 + 드래그하여 원하는 부분만 스크린샷하면 된다.

3. 원하는 창만 캡처하기
그리고 한 가지 더, 스마트하게도 맥북에서는 원하는 창만 캡처하는 것도 가능한데, 이건 Command + Shift(화살표) + 숫자 4 누른 후에 스페이스바를 클릭하면 된다.

4. 스크린샷 보관하는 새 폴더 만들기
이렇게 저장된 스크린샷들은 기본적으로 바탕화면(데스크톱)에 바로 저장이 된다. 저장된 스크린샷은 바탕화면(데스크톱)에서 마우스 오른쪽 버튼을 눌러 새로운 폴더를 만들어 보관하면 깔끔하게 관리가 가능하다.
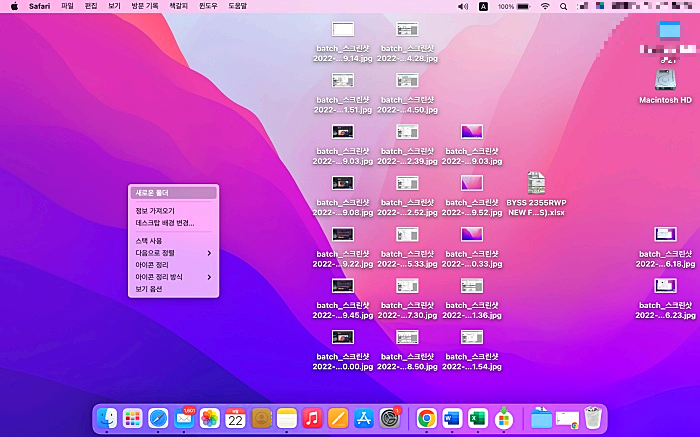
아래와 같이 스크린샷이라는 폴더가 생겼다. 지저분하게 널브러져 있는 스크린샷들은 이 폴더에서 보관하기로 했다.

앞으로도 공부할 것들이 많을 맥북의 사용법! 어려운 듯싶지만, 알고 나면 생각보다 어렵지 않고, 꽤 스마트하게 설계되었음을 알 수 있다. 나의 맥북 탐색기는 계속된다.
'IT 정보와 후기들' 카테고리의 다른 글
| 맥북 프린터 설정. 무선 연결하기. feat. 맥북 에어 m1. (2) | 2022.09.22 |
|---|---|
| 포토스케이프 X 사용법. 폴더추가. feat. 맥북 스크린샷과 사진보관함 불러오기 (0) | 2022.09.22 |
| 갤럭시 버즈 한쪽 안들림 해결방법. 고장 AS 후기 및 수리비. (0) | 2022.09.21 |
| 구글 애즈 키워드플래너 사용 방법. feat. 무료 가입하고 고단가 키워드 찾기. (2) | 2022.09.05 |
| 유튜브 키워드. 해시태그 넣는 법. feat. 튜브 버디 (0) | 2022.07.16 |





댓글